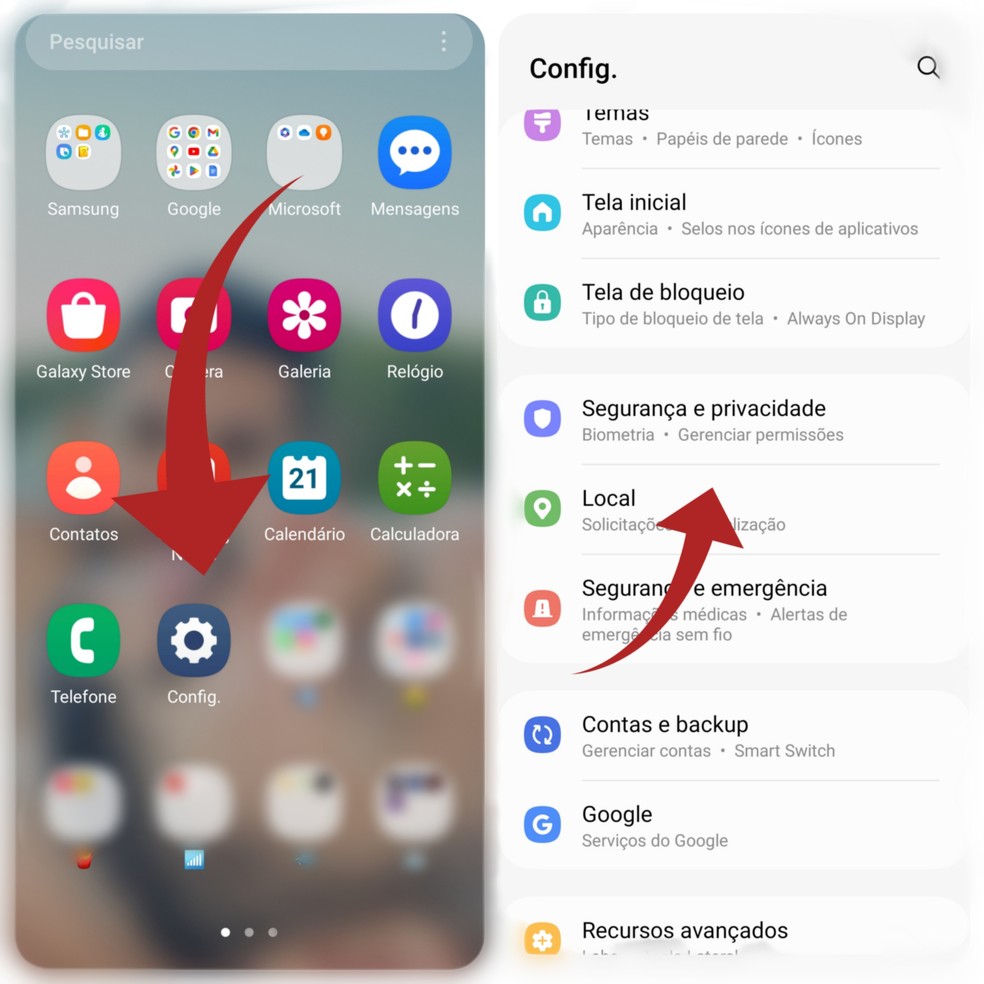
Conteúdo
- 1 Como colocar senha na tela de bloqueio?
- 2 Como colocar bloqueio no celular?
- 3 Como faço para bloquear a tela do celular?
- 4 Como fazer para colocar a digital no celular?
- 5 Como configurar a tela de bloqueio do Xiaomi?
- 6 Como bloquear celular Redmi Note 9?
- 7 Como colocar senha nos aplicativos no Redmi Note 11?
Como colocar senha na tela de bloqueio?
Como colocar senha no celular (Android) Toque em “Segurança e local” ou só “Segurança”; Para escolher um tipo de bloqueio de tela, toque em “Bloqueio de tela”; Se você já configurou um bloqueio, será necessário usá-lo para desbloquear; Toque na opção que você quer usar agora e siga as instruções na tela.
Como colocar bloqueio no celular?
Você pode configurar um bloqueio de tela para proteger seu smartphone ou tablet Android contra acesso não autorizado. Toda vez que você ligar o dispositivo ou ativar a tela, será necessário desbloquear o aparelho, geralmente com um PIN, padrão ou senha. Você pode desbloquear alguns dispositivos com sua impressão digital.
Importante: para garantir que os backups automáticos e manuais sejam criptografados com o bloqueio de tela, use um PIN, um padrão ou uma senha.
Saiba como fazer backup ou restaurar dados no seu smartphone.
Sem bloqueio
Bloqueios padrão
Não é necessário tocar na tecla Enter para desbloquear o smartphone usando o desbloqueio com confirmação automática. Para ativar, você precisa escolher um código PIN com pelo menos seis dígitos. Para aumentar a segurança, o tamanho de códigos PIN com mais de seis dígitos não aparece na tela.
Você pode ativar ou desativar a confirmação automática caso seu código PIN tenha mais de seis dígitos.
Importante: se você ativar o desbloqueio com confirmação automática, a segurança do dispositivo poderá ser reduzida.
Você pode configurar o desbloqueio com confirmação automática nas configurações de segurança.
Importante: a desativação do bloqueio de tela deixa o dispositivo desprotegido.
Como faço para bloquear a tela do celular?
Atualmente, grande parte das nossas informações se encontram na palma da mão, bem na tela do celular. Não é à toa que os smartphones se tornaram alvo de pessoas mal-intencionadas. Por isso, é necessário se precaver e habilitar o bloqueio de tela utilizando métodos de autenticação. Dessa forma, você minimiza os riscos de possíveis acessos maliciosos. O bloqueio de tela, como o próprio nome diz, inibe o acesso ao seu dispositivo por pessoas não autorizadas. Ao utilizar o bloqueio de tela é necessário informar uma senha ou utilizar biometria para acessar as demais funções do dispositivo.
Para habilitar essa função no Android, acesse as configurações e entre na opção “Tela de bloqueio”. Modelos atuais contam com as seguintes opções: padrão (desenho), código PIN, senha, impressão digital, reconhecimento facial e senha alfanumérica. Já os modelos mais antigos, oferecem apenas os três primeiros modos de bloqueio.
Para configurar a tela de bloqueio no iPhone, toque em “Ajustes” e escolha a opção “Touch ID e Código”. As opções de desbloqueio são senha (com 6 dígitos numéricos; opção com mais dígitos; ou ainda alfanumérica) e impressão digital. O reconhecimento facial está presente nos modelos a partir do iPhone X.
A opção mais segura de bloqueio é a senha alfanumérica. Mas, para garantir sua segurança, não use senhas com sequências óbvias como “123456” e datas significativas, como aniversários. Veja essas e outras dicas nos demais vídeos do Cidadão na Rede.
Vale lembrar que, mesmo com a biometria habilitada, ainda é necessário ter uma senha pois nem sempre a leitura dos dados biométricos funciona. Não esquecendo que, caso ocorram muitas tentativas erradas, seu celular pode acabar bloqueado. Há casos em que é necessário realizar a autenticação na conta associada ao seu dispositivo para liberar novamente o acesso. Alguns aparelhos possuem a função de apagar todos os dados no caso de excesso de tentativas erradas. Essa pode ser uma opção interessante para situações de furto do aparelho.
Muitos sistemas operacionais oferecem serviços de localização remota, permitindo inclusive apagar o conteúdo do aparelho. No mais, existem diversos apps com funções antifurto, como captura de foto no caso de senha incorreta, rastreio e controle remoto do dispositivo, que podem auxiliá-lo no caso de perda ou roubo.
Além do bloqueio de tela, é importante habilitar também a senha no SIM Card.
Fique atento às dicas do Cidadão na Rede e invista na segurança dos seus dispositivos!
Acessibilidade
Na primeira cena, uma garota deixa o celular sobre uma mesa, em que também está sentado um rapaz, e sai. Aparece então a seguinte frase “Desligar a tela do celular não é bloqueá-lo”. O rapaz pega o celular dela, liga o visor e desliza a tela desbloqueando o aparelho.
Na segunda cena, a frase muda para “Habilite a proteção de tela nas configurações”, e no celular aparece a tela de configurações. Uma mão surge na imagem e seleciona a opção “Tela de bloqueio”.
Como fazer para colocar a digital no celular?
Configurar a segurança de impressão digital
Use o sensor de impressão digital para desbloquear o telefone, fazer compras on-line e em lojas com rapidez e segurança e entrar em apps financeiros e de bancos.
As impressões digitais são armazenadas de forma segura no telefone.
Adicione impressões digitais
Lembre-se que:
- Adicione uma impressão digital para cada dedo que deseja usar com o sensor:
Remova a impressão digital
Utilize a impressão digital para desbloquear o telefone
Para ativar e desbloquear sua tela ou quando aparecer na tela, toque o sensor para verificar sua identidade.
Para obter mais espaço na tela removendo os ícones de navegação e navegando com o sensor de impressão digital, ative Navegação em um toque no app Moto.
Dica: Você pode desativar temporariamente o desbloqueio por impressão digital e as notificações na tela de bloqueio com o modo Bloqueio total.
Usar a impressão digital para entrar em apps
Para utilizar o sensor de impressão digital com aplicativos de terceiros:
Por que o PIN/desenho está sendo solicitado?
Para máxima segurança, ainda será necessário inserir seu desenho, PIN ou senha:
Corrigir um problema
Problema: às vezes o sensor não pode ler minhas impressões digitais.
Cada dedo tem uma impressão única. Se você tiver adicionado apenas uma impressão digital, adicione mais para os outros dedos que você deseja usar com o sensor.
O sensor pode ter problemas ao ler as impressões digitais se seu dedo estiver:
- Molhado
- Sujeito a sujeira
- Frio
- Machucado
Se uma impressão digital registrada não estiver funcionando conforme o esperado, remova e adicione a impressão digital novamente.
Problema: a opção Impressão digital desapareceu do menu Segurança e localização.
Após cada etapa de solução de problemas, verifique se seu problema foi resolvido.
Como configurar a tela de bloqueio do Xiaomi?
Você pode configurar um bloqueio de tela para proteger seu smartphone ou tablet Android contra acesso não autorizado. Toda vez que você ligar o dispositivo ou ativar a tela, será necessário desbloquear o aparelho, geralmente com um PIN, padrão ou senha. Você pode desbloquear alguns dispositivos com sua impressão digital.
Importante: para garantir que os backups automáticos e manuais sejam criptografados com o bloqueio de tela, use um PIN, um padrão ou uma senha.
Saiba como fazer backup ou restaurar dados no seu smartphone.
Sem bloqueio
Bloqueios padrão
Não é necessário tocar na tecla Enter para desbloquear o smartphone usando o desbloqueio com confirmação automática. Para ativar, você precisa escolher um código PIN com pelo menos seis dígitos. Para aumentar a segurança, o tamanho de códigos PIN com mais de seis dígitos não aparece na tela.
Você pode ativar ou desativar a confirmação automática caso seu código PIN tenha mais de seis dígitos.
Importante: se você ativar o desbloqueio com confirmação automática, a segurança do dispositivo poderá ser reduzida.
Você pode configurar o desbloqueio com confirmação automática nas configurações de segurança.
Importante: a desativação do bloqueio de tela deixa o dispositivo desprotegido.
Como bloquear celular Redmi Note 9?
COMO BLOQUEAR UM DISPOSITIVO XIAOMI
1
Acesse a Mi Cloud (i.mi.com) pelo seu navegador e faça login.
2
Entre em “Encontrar dispositivo”.
3
Clique em “Modo perdido”.
4
Confirme o bloqueio em “Mudar para Modo perdido”.
Como colocar senha nos aplicativos no Redmi Note 11?
Os celulares possuem diversas informações que utilizamos constantemente. São tantos dados que precisamos protegê-los seja de invasões como acessos de terceiros. Para este último caso, além da senha no seu aparelho, existe a possibilidade de colocar senhas nos seus aplicativos para que não vejam suas trocas de mensagens, por exemplo.
Nos celulares da Xiaomi é possível ativar essa função nativamente para evitar que terceiros acessem e utilizem seus aplicativos como redes sociais ou mensageiros instantâneos. Confira a seguir como ativar e desativar o bloqueio de aplicativos por senhas nas configurações do seu celular Xiaomi.
Passo 1: acesse as “Configurações” do seu aparelho e role a tela até “Apps” e clique nele.
Passo 2: aparecerão diversas opções; selecione “Bloqueio de Apps”.
Passo 3: na tela seguinte, clique em “Ativar” para prosseguir com a operação.
Passo 4: será solicitada que seja criada uma senha, que pode ser pin, desenho ou digital. Confirme-a repetindo o password. Na próxima etapa, terá como opção adicionar a sua Conta Mi, que serve para restaurar seu bloqueio de aplicativos, caso troque de celular.
Passo 5: aparecerão alguns aplicativos que, por definição do celular, podem utilizar o bloqueio; clique no botão “Usar o Bloqueio de apps”.
Passo 6: na próxima tela será possível editar quais aplicativos podem fazer uso do bloqueio por senha. Selecione deslizando o dedo para ativar ou desativar o recurso. Ao sair, para cada um desses aplicativos escolhidos será necessário utilizar a senha.
Passo 7: se desejar apagar o bloqueio por senhas para o seu aparelho, na tela em que se seleciona os aplicativos a serem bloqueados, clique em “Configurações” no canto superior direito da tela.
Passo 8: deslize o botão ao lado de “Bloqueio de Apps” para desativá-lo.
Passo 9: será aberta uma caixa de diálogo, clique em “Ok” se desejar confirmar o procedimento.
Pronto! Agora você já sabe como acrescentar uma camada extra de segurança aos seus aplicativos para torná-los mais seguros nos celulares da Xiaomi.