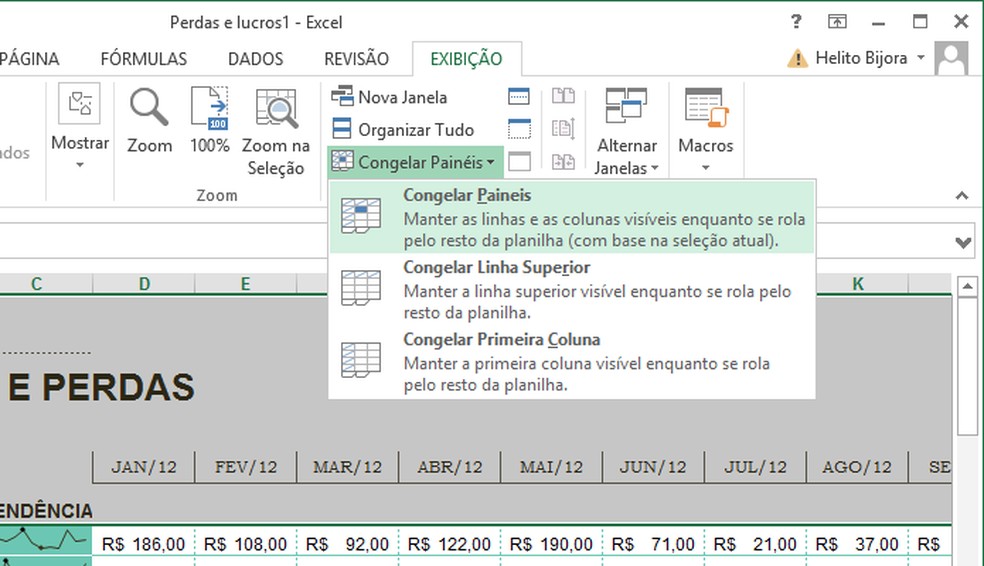
O Microsoft Excel é um software amplamente utilizado para a organização e análise de dados. Uma das funcionalidades mais úteis do Excel é a capacidade de fixar uma linha, permitindo que ela seja visualizada mesmo quando se desce a barra de rolagem. Essa característica é especialmente útil quando se trabalha com grandes conjuntos de dados, facilitando a identificação de informações importantes. Neste artigo, vamos explorar diferentes métodos para fixar uma linha no Excel e como aproveitar ao máximo essa funcionalidade para otimizar seu trabalho com planilhas.
Conteúdo
- 1 Como fixar linha e coluna na fórmula Excel?
- 2 Fixando uma linha
- 3 Fixando uma coluna
- 4 Fixando linha e coluna
- 5 Como fixar duas linhas no Excel?
- 6 Passo a passo para fixar duas linhas no Excel:
- 7 Como fixar uma linha em todas as páginas do Excel
- 8 Passo a passo
- 9 Exemplo prático
- 10 Como manter uma linha fixa no Excel para impressão?
- 11 Método 1: Congelando painéis
- 12 Método 2: Usando a opção de título
- 13 Conclusão
- 14 Perguntas Frequentes (FAQ):
- 14.1 Qual é o método mais eficiente para fixar uma linha específica no Excel?
- 14.2 Como posso congelar uma linha no topo da planilha do Excel?
- 14.3 Existe alguma maneira de fixar uma linha no Excel para que ela não desapareça ao rolar a tela?
- 14.4 É possível fixar mais de uma linha simultaneamente no Excel? Se sim, como fazer isso?
- 14.5 Como desfixar uma linha que foi previamente fixada no Excel?
Como fixar linha e coluna na fórmula Excel?
Quando trabalhamos com fórmulas no Excel, muitas vezes precisamos fixar uma linha ou coluna para que ela não seja alterada quando a fórmula for arrastada ou copiada para outras células. Isso é especialmente útil quando queremos referenciar uma célula específica de forma absoluta, independentemente de sua posição relativa.
Fixando uma linha
Para fixar uma linha na fórmula, utilizamos o símbolo “$” antes do número da linha. Por exemplo, se quisermos fixar a linha 2, utilizamos “$2” na fórmula. Dessa forma, ao arrastar ou copiar a fórmula para outras células, a linha referenciada permanecerá sempre a mesma.
Exemplo:
| Célula | Fórmula | Resultado |
|---|---|---|
| A1 | =A$2 | Valor da célula A2 |
| A2 | 10 | |
| A3 | =A$2 | Valor da célula A2 |
Fixando uma coluna
Da mesma forma, para fixar uma coluna na fórmula, utilizamos o símbolo “$” antes da letra da coluna. Por exemplo, se quisermos fixar a coluna B, utilizamos “$B” na fórmula. Assim, ao arrastar ou copiar a fórmula para outras células, a coluna referenciada permanecerá sempre a mesma.
Exemplo:
| Célula | Fórmula | Resultado |
|---|---|---|
| A1 | =B$1 | Valor da célula B1 |
| B1 | 5 | |
| C1 | =B$1 | Valor da célula B1 |
Fixando linha e coluna
Em alguns casos, é necessário fixar tanto a linha quanto a coluna em uma fórmula. Para fazer isso, utilizamos o símbolo “$” antes da letra da coluna e antes do número da linha. Assim, ao arrastar ou copiar a fórmula, tanto a linha quanto a coluna referenciadas permanecerão sempre as mesmas.
Exemplo:
| Célula | Fórmula | Resultado |
|---|---|---|
| A1 | =$B$2 | Valor da célula B2 |
| B2 | 15 | |
| C3 | =$B$2 | Valor da célula B2 |
Agora que você sabe como fixar linha e coluna na fórmula Excel, poderá utilizar essa técnica para criar fórmulas mais precisas e eficientes em suas planilhas.
Como fixar duas linhas no Excel?
No Excel, é possível fixar uma linha para que ela fique sempre visível enquanto rolamos o restante da planilha. Essa função é muito útil quando temos uma tabela com muitos dados e queremos manter as informações das primeiras linhas sempre visíveis. Mas e se você precisar fixar duas linhas ao mesmo tempo? Veja como fazer isso.
Passo a passo para fixar duas linhas no Excel:
- Selecione a linha abaixo das duas que você deseja fixar. Por exemplo, se você quer fixar as linhas 1 e 2, selecione a linha 3;
- Clique na guia “Exibição” na barra de menu no topo da tela;
- No grupo “Janela”, clique em “Congelar Painéis”;
- Selecione a opção “Congelar Linhas Superiores” no menu suspenso.
Após seguir esses passos, as duas linhas selecionadas ficarão fixas no topo da planilha, independentemente de rolar para baixo. Isso é especialmente útil quando você precisa visualizar os títulos das colunas ou qualquer outra informação importante que esteja nas primeiras linhas.
Dica: Lembre-se de que para desfazer a fixação das linhas, basta ir novamente na guia “Exibição” e clicar em “Congelar Painéis” e depois em “Descongelar Painéis”.
Agora você sabe como fixar duas linhas no Excel. Essa funcionalidade pode ser muito útil para facilitar a visualização de informações importantes em grandes tabelas de dados. Experimente em suas planilhas e aproveite os benefícios dessa ferramenta!
Como fixar uma linha em todas as páginas do Excel
Neste artigo, vamos aprender como fixar uma linha em todas as páginas do Excel. Essa função é especialmente útil quando temos uma planilha com muitas linhas e desejamos manter uma determinada linha visível enquanto rolamos a planilha.
Passo a passo
- Abra o Excel e acesse a planilha na qual você deseja fixar uma linha.
- Selecione a linha que deseja fixar. Você pode fazer isso clicando no número da linha à esquerda da planilha.
- Na guia “Exibir” do Excel, clique em “Congelar Painéis”.
- No menu suspenso, selecione “Congelar Linha Superior”.
- Agora, a linha selecionada ficará fixa em todas as páginas da planilha.
Exemplo prático
Vamos supor que você tem uma planilha do Excel com uma lista de produtos e seus respectivos preços. A primeira linha contém os cabeçalhos das colunas, como “Produto” e “Preço”.
Para fixar essa linha enquanto você rola a planilha e visualiza os demais produtos, basta seguir os passos descritos acima.
Fixar uma linha em todas as páginas do Excel é uma função bastante útil para facilitar a visualização de dados em planilhas extensas. Com esse recurso, você não precisa ficar rolando a planilha constantemente para verificar os cabeçalhos ou outras informações importantes.
Agora que você aprendeu como fixar uma linha no Excel, aproveite esse recurso para tornar sua experiência com planilhas ainda mais eficiente e produtiva.
Como manter uma linha fixa no Excel para impressão?
Quando estamos trabalhando com planilhas no Excel e temos uma tabela extensa que se estende por várias páginas, pode ser útil manter uma determinada linha sempre visível ao imprimir. Isso permite que você tenha uma referência constante enquanto navega pelas páginas impressas.
Método 1: Congelando painéis
Uma maneira de manter uma linha fixa para impressão é usando a função de “Congelar painéis” no Excel. Siga as etapas abaixo para fazer isso:
- Selecione a linha abaixo da linha que você deseja manter fixa durante a impressão.
- Clique na guia “Exibir” no menu superior.
- No grupo “Janela”, clique em “Congelar painéis”.
- Uma lista suspensa aparecerá e você poderá escolher entre “Congelar painéis” ou “Congelar painéis superiores”. Selecione a opção que melhor se adequar às suas necessidades.
A linha selecionada agora ficará fixa durante a impressão, permitindo que você a veja sempre que passar para a próxima página.
Método 2: Usando a opção de título
Outra opção para manter uma linha fixa para impressão é usar a função de “Título” no Excel. Siga as etapas abaixo:
- Selecione a linha que você deseja manter fixa durante a impressão.
- Clique na guia “Layout de página” no menu superior.
- No grupo “Configurar página”, clique em “Título”.
- Na janela que aparece, clique na caixa “Linhas a repetir no topo”.
- Clique na coluna de cabeçalho que contém o número da linha que deseja fixar.
- Clique em “OK” para salvar as alterações.
Agora, a linha selecionada será repetida no topo de cada página impressa, permitindo que você a identifique facilmente.
Nota: As etapas acima se referem ao Excel 2016. As versões mais antigas podem ter pequenas variações no caminho do menu.
Essas são duas maneiras simples de manter uma linha fixa no Excel para impressão. Experimente esses métodos e escolha o que melhor se adapta às suas necessidades.
Conclusão
Em resumo, fixar uma linha no Excel é uma tarefa simples, mas muito útil para facilitar a visualização e análise de dados em uma planilha. Utilizando a opção de congelar painéis, é possível manter uma linha específica sempre visível, mesmo ao rolar a planilha para baixo. Essa funcionalidade é especialmente útil para comparar informações e realizar cálculos rápidos. Com apenas alguns cliques, é possível fixar uma linha no Excel e melhorar a eficiência na manipulação de dados.
Perguntas Frequentes (FAQ):
Qual é o método mais eficiente para fixar uma linha específica no Excel?
O método mais eficiente para fixar uma linha específica no Excel é utilizando a função “Congelar Painéis”.
Como posso congelar uma linha no topo da planilha do Excel?
Para congelar uma linha no topo da planilha do Excel, selecione a linha abaixo da qual você deseja que a linha fique fixa. Em seguida, clique na guia “Exibir” e escolha a opção “Congelar Linha Superior”.
Existe alguma maneira de fixar uma linha no Excel para que ela não desapareça ao rolar a tela?
Sim, para fixar uma linha no Excel e evitar que ela desapareça ao rolar a tela, você pode selecionar a linha desejada e clicar em “Congelar Painéis” no menu “Exibição”.
É possível fixar mais de uma linha simultaneamente no Excel? Se sim, como fazer isso?
Sim, é possível fixar mais de uma linha simultaneamente no Excel. Para fazer isso, selecione a linha abaixo das linhas que deseja fixar, clique com o botão direito na numeração da linha e escolha a opção “Congelar painéis”. Isso irá fixar todas as linhas acima da linha selecionada.
Como desfixar uma linha que foi previamente fixada no Excel?
Para desfixar uma linha que foi previamente fixada no Excel, você pode clicar com o botão direito do mouse na linha que está fixada e selecionar a opção “Desfixar painéis”. Isso fará com que a linha volte ao seu estado normal e não seja mais fixada ao rolar a planilha.