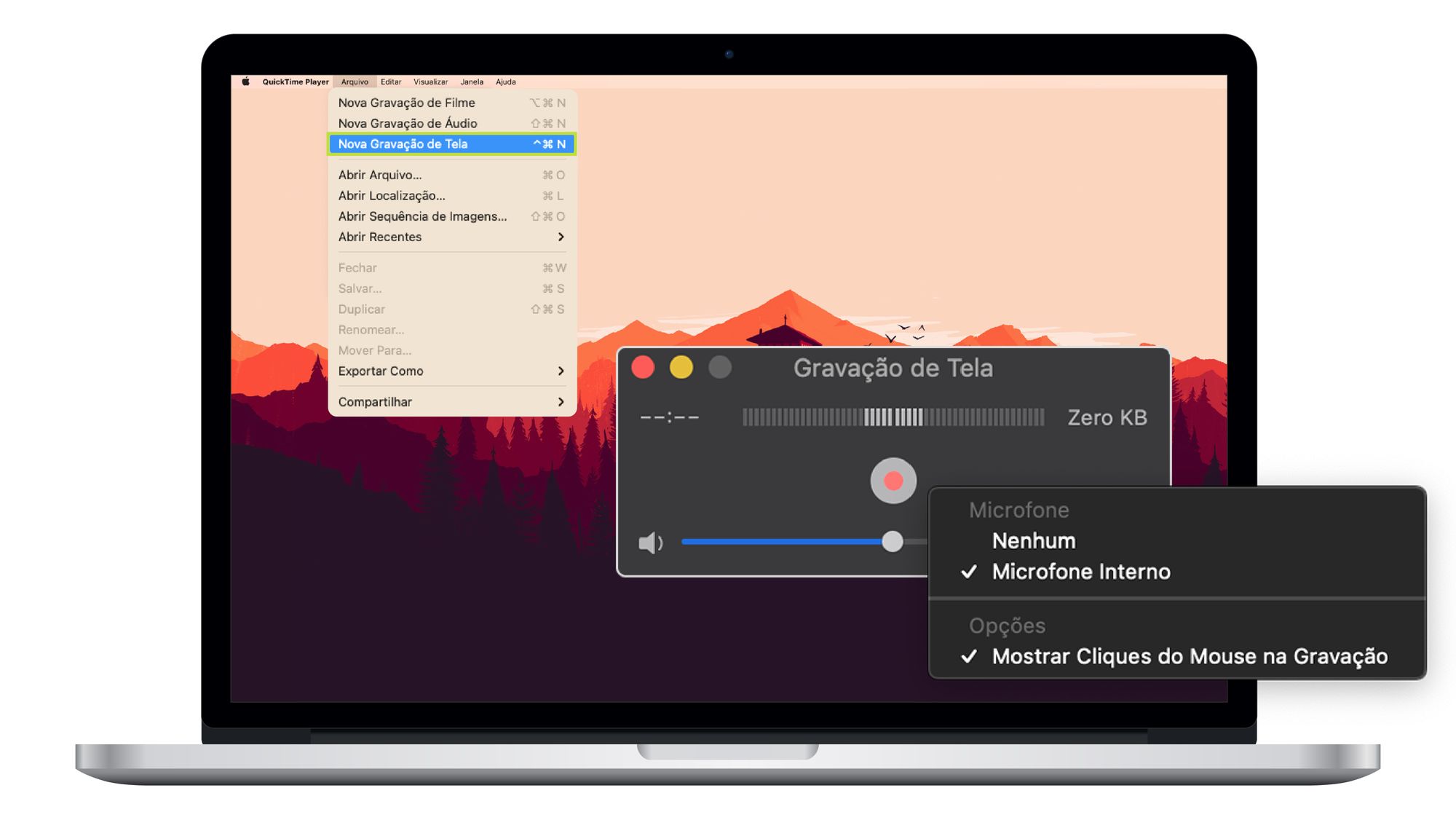
Seja para criar tutoriais, realizar apresentações, ou simplesmente compartilhar conteúdo com outras pessoas, gravar a tela do notebook pode ser uma habilidade valiosa para qualquer usuário. Com a crescente demanda por conteúdo em vídeo, aprender como gravar a tela do notebook se tornou uma necessidade para muitos. Neste artigo, exploraremos diferentes métodos e ferramentas disponíveis para gravar a tela do notebook, proporcionando aos leitores uma visão abrangente e prática sobre como aproveitar ao máximo essa funcionalidade.
Conteúdo
- 1 Como gravar a tela do notebook gratuito?
- 2 Passo a passo para gravar a tela do notebook
- 3 Dicas adicionais
- 4 Como gravar tela do notebook sem app?
- 5 Utilizando a função nativa do notebook
- 6 Utilizando um serviço online
- 7 Considerações finais
- 8 Como gravar a tela do notebook com áudio e câmera?
- 9 Passo 1: Escolha o software de gravação
- 10 Passo 2: Configure as opções de gravação
- 11 Passo 3: Inicie a gravação
- 12 Passo 4: Encerre a gravação
- 13 Passo 5: Edite o vídeo (opcional)
- 14 Passo 6: Salve o vídeo
- 15 Como gravar um vídeo da tela?
- 16 Passo 1: Escolha de um software de gravação
- 17 Passo 2: Configurações iniciais
- 18 Passo 3: Iniciar a gravação
- 19 Passo 4: Finalizar e salvar o vídeo
- 20 Conclusão
- 21 Perguntas Frequentes (FAQ):
- 21.1 Quais são as formas mais comuns de gravar a tela do notebook?
- 21.2 Quais softwares são recomendados para gravar a tela do notebook?
- 21.3 Como posso ajustar as configurações de qualidade ao gravar a tela do notebook?
- 21.4 É possível gravar apenas uma parte específica da tela do notebook? Como fazer isso?
- 21.5 Quais são os atalhos de teclado mais utilizados para iniciar e interromper a gravação da tela do notebook?
Como gravar a tela do notebook gratuito?
Gravar a tela do notebook pode ser útil para diversas finalidades, como criar tutoriais, demonstrar o funcionamento de um software ou capturar momentos importantes durante uma apresentação. Neste artigo, vamos explicar como fazer isso de forma gratuita.
Passo a passo para gravar a tela do notebook
Para gravar a tela do notebook gratuitamente, siga os seguintes passos:
- Passo 1: Faça o download de um software de gravação de tela gratuito. Existem várias opções disponíveis na internet, como OBS Studio, Flashback Express e ShareX.
- Passo 2: Instale o software em seu notebook.
- Passo 3: Abra o software e configure as opções de gravação de acordo com suas preferências. É possível selecionar a área da tela que deseja gravar, definir a qualidade do vídeo e escolher o formato de saída.
- Passo 4: Inicie a gravação clicando no botão correspondente no software. Certifique-se de que todas as janelas e aplicativos desejados estejam abertos.
- Passo 5: Realize as ações que deseja gravar em seu notebook.
- Passo 6: Quando terminar a gravação, clique no botão de parar no software.
- Passo 7: Salve o arquivo de vídeo gerado em um local de sua preferência.
Dicas adicionais
Além do processo básico descrito acima, aqui estão algumas dicas adicionais para melhorar a qualidade de suas gravações de tela:
- Utilize um microfone externo para capturar um áudio de melhor qualidade.
- Feche todos os outros aplicativos e janelas que não sejam necessários durante a gravação para garantir um melhor desempenho.
- Limite o movimento do mouse durante a gravação para evitar distrações.
Gravar a tela do notebook gratuitamente pode ser feito de forma simples e prática utilizando softwares disponíveis na internet. Siga os passos descritos neste artigo para começar a gravar suas próprias capturas de tela.
Como gravar tela do notebook sem app?
Neste artigo, vamos explicar como você pode gravar a tela do seu notebook sem a necessidade de instalar qualquer aplicativo adicional. Existem algumas maneiras simples de realizar essa tarefa sem complicações. Vamos conferir!
Utilizando a função nativa do notebook
Alguns notebooks possuem uma função nativa que permite gravar a tela sem a necessidade de instalar qualquer aplicativo. Para verificar se o seu notebook possui essa função, siga os seguintes passos:
- Acesse as configurações do sistema do seu notebook;
- Procure por “Gravação de tela” ou algo similar;
- Habilite essa função, caso esteja disponível.
Se o seu notebook não possuir essa função nativa, não se preocupe! Existem outras opções.
Utilizando um serviço online
Uma alternativa é utilizar um serviço online que permite gravar a tela do seu notebook sem a necessidade de instalar qualquer aplicativo. Existem várias opções disponíveis na internet, como o “Screencast-O-Matic” ou o “Apowersoft Online Screen Recorder”. Esses serviços geralmente são gratuitos e fáceis de usar.
Para utilizar um serviço online, siga os seguintes passos:
- Acesse o site do serviço online de sua escolha;
- Crie uma conta, caso seja necessário;
- Siga as instruções fornecidas pelo serviço para iniciar a gravação da tela do seu notebook.
Considerações finais
Agora você sabe como gravar a tela do seu notebook sem a necessidade de instalar qualquer aplicativo. Se o seu notebook possui uma função nativa para essa finalidade, aproveite essa facilidade. Caso contrário, utilize um serviço online confiável e gratuito para realizar a gravação. Esperamos que esse artigo tenha sido útil e que você consiga obter sucesso na gravação da tela do seu notebook!
Como gravar a tela do notebook com áudio e câmera?
Gravar a tela do notebook com áudio e câmera pode ser útil em diversas situações, seja para criar tutoriais, demonstrar o uso de um software, fazer apresentações ou até mesmo gravar videoaulas. Neste artigo, iremos explicar passo a passo como realizar essa tarefa.
Passo 1: Escolha o software de gravação
Existem várias opções de softwares para gravar a tela do notebook com áudio e câmera. Alguns deles são gratuitos e outros são pagos. Alguns exemplos populares são:
| Software | Compatibilidade | Recursos Adicionais |
|---|---|---|
| OBS Studio | Windows, Mac, Linux | Streaming ao vivo, edição de vídeo |
| Camtasia | Windows, Mac | Edição de vídeo avançada |
| ScreenFlow | Mac | Edição de vídeo profissional |
Escolha o software que melhor atenda às suas necessidades e faça o download e instalação.
Passo 2: Configure as opções de gravação
Ao abrir o software de gravação escolhido, você encontrará diversas opções de configuração. Configure as seguintes opções:
- Selecione a fonte de áudio: escolha a opção que permite gravar o áudio do sistema ou o áudio do microfone.
- Selecione a fonte de vídeo: escolha a opção que permite gravar a tela do notebook ou a câmera embutida.
- Defina a qualidade de gravação: escolha a resolução desejada para a gravação.
Passo 3: Inicie a gravação
Após configurar as opções de gravação, clique no botão de gravação para iniciar o processo. Certifique-se de que a tela do notebook e a câmera estejam posicionadas corretamente.
Passo 4: Encerre a gravação
Quando terminar de gravar, clique no botão de parar ou utilize o atalho de teclado definido pelo software para encerrar a gravação.
Passo 5: Edite o vídeo (opcional)
Alguns softwares de gravação oferecem recursos de edição de vídeo. Caso deseje realizar edições, como cortes, adicionar legendas ou efeitos, utilize essas opções antes de salvar o vídeo final.
Passo 6: Salve o vídeo
Ao finalizar a edição, salve o vídeo em um formato compatível, como MP4 ou AVI. Escolha um local de armazenamento adequado para o arquivo.
Dica: Ao gravar a tela do notebook com áudio e câmera, certifique-se de que você está em um ambiente silencioso e com boa iluminação para obter melhores resultados.
Seguindo esses passos, você poderá gravar a tela do notebook com áudio e câmera facilmente. Lembre-se de praticar e explorar as funcionalidades do software escolhido para aproveitar ao máximo essa ferramenta.
Como gravar um vídeo da tela?
Gravar a tela do notebook pode ser útil em diversas situações, seja para criar tutoriais, demonstrar um problema técnico ou até mesmo registrar uma apresentação de slides. Neste tutorial, vamos explicar passo a passo como gravar um vídeo da tela do notebook.
Passo 1: Escolha de um software de gravação
Existem diversos softwares disponíveis para gravar a tela do notebook. Alguns são gratuitos, enquanto outros oferecem recursos avançados por um valor pago. Alguns exemplos populares são:
| Software | Recursos |
|---|---|
| 1. OBS Studio | Gravação de tela e transmissão ao vivo, diversos ajustes de qualidade. |
| 2. Camtasia | Editor de vídeo integrado, recursos avançados de edição. |
| 3. Bandicam | Gravação de tela com baixo impacto no desempenho do sistema. |
Escolha o software que melhor atenda às suas necessidades e faça o download e a instalação.
Passo 2: Configurações iniciais
Antes de iniciar a gravação, é importante verificar algumas configurações iniciais. Certifique-se de que o áudio do sistema está ativo e ajuste o volume de acordo com suas preferências. Além disso, verifique se o software de gravação está configurado para capturar a tela inteira ou apenas uma parte específica.
Passo 3: Iniciar a gravação
Ao iniciar o software de gravação, você terá a opção de selecionar a área da tela que deseja gravar. Selecione a área desejada e clique no botão de gravação para iniciar o processo.
Durante a gravação, você terá a opção de pausar ou parar a gravação, dependendo das suas necessidades. Certifique-se de realizar as ações desejadas durante a gravação para obter o resultado desejado.
Passo 4: Finalizar e salvar o vídeo
Após finalizar a gravação, o software de gravação geralmente oferecerá opções para visualizar e editar o vídeo gravado. Caso não queira fazer alterações, você poderá salvá-lo em um formato de sua escolha, como MP4 ou AVI.
Pronto! Agora você sabe como gravar um vídeo da tela do notebook utilizando um software de gravação. Seja para fins profissionais ou pessoais, essa habilidade pode ser muito útil no dia a dia.
“A gravação da tela do notebook é uma maneira eficiente de compartilhar informações e criar conteúdo visualmente atrativo.”
Conclusão
Gravar a tela do notebook é uma funcionalidade essencial para diversos usuários, seja para criar tutoriais, compartilhar gameplays ou até mesmo para fins profissionais. Neste artigo, abordamos diferentes métodos e ferramentas disponíveis para realizar essa tarefa de forma fácil e eficiente. Independentemente do sistema operacional utilizado, é possível encontrar opções gratuitas e pagas que atendam às necessidades de cada usuário. Portanto, agora você pode escolher a melhor opção para gravar a tela do seu notebook e aproveitar todos os benefícios que essa funcionalidade oferece.
Perguntas Frequentes (FAQ):
Quais são as formas mais comuns de gravar a tela do notebook?
As formas mais comuns de gravar a tela do notebook são:
1. Utilizando um software de gravação de tela, como o OBS Studio ou o Camtasia.
2. Utilizando o recurso de gravação de tela nativo do sistema operacional, como o Windows Game DVR ou o QuickTime Player.
3. Utilizando extensões de navegador, como o Loom ou o Screencastify.
Essas são algumas das opções mais populares para gravar a tela do notebook de forma simples e eficiente.
Quais softwares são recomendados para gravar a tela do notebook?
Existem várias opções de softwares recomendados para gravar a tela do notebook, como o OBS Studio, o Camtasia e o Bandicam.
Como posso ajustar as configurações de qualidade ao gravar a tela do notebook?
Para ajustar as configurações de qualidade ao gravar a tela do notebook, você pode seguir estes passos:
1. Abra o aplicativo de gravação de tela do seu notebook.
2. Procure por configurações ou opções de qualidade na interface do programa.
3. Clique nas opções de qualidade e escolha a configuração desejada, como alta, média ou baixa.
4. Salve as alterações e comece a gravar a tela do seu notebook com as configurações ajustadas.
É possível gravar apenas uma parte específica da tela do notebook? Como fazer isso?
Sim, é possível gravar apenas uma parte específica da tela do notebook. Para fazer isso, você pode utilizar programas de gravação de tela que possuam a opção de selecionar uma área específica para gravar. Basta abrir o programa, selecionar a opção de gravação de tela, escolher a área desejada e iniciar a gravação.
Quais são os atalhos de teclado mais utilizados para iniciar e interromper a gravação da tela do notebook?
Os atalhos de teclado mais utilizados para iniciar a gravação da tela do notebook são “Ctrl + Shift + R” no Windows e “Command + Shift + 5” no macOS. Para interromper a gravação, pressione novamente o mesmo atalho utilizado para iniciar a gravação.