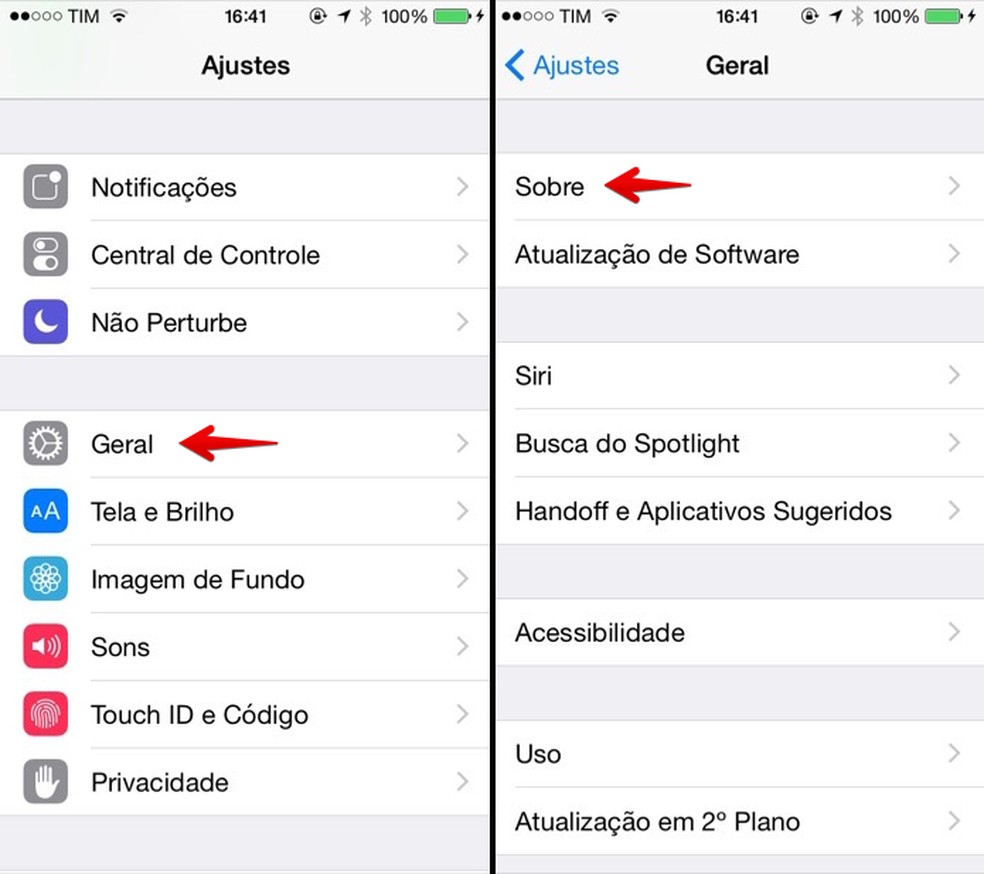
Conteúdo
- 1 Como mudar o Nome do meu aparelho?
- 2 Como mudar o Nome do meu bluetooth no iPhone?
- 3 Como tirar o Nome do AirDrop?
- 4 Como mudar o Nome da conta do Facebook?
- 5 Como mudar nome do iPhone no acesso pessoal?
- 6 Como ver o nome do acesso pessoal no iPhone?
- 7 Como mudar o nome do meu roteador no iPhone?
- 8 Como mudar o nome do meu aparelho?
Como mudar o Nome do meu aparelho?
Ajuda do Google Nest
Fazer login
Ajuda do Google
Enviar feedback sobre…
Informações e conteúdo de ajuda desta página
Experiência geral da Central de Ajuda
Google Nest
Primeiros passos
- Conhecer os recursos
- Mudar as configurações
- Resolver um problema
- Garantia, manual e devoluções
Introducing Nest thermostats
- Get started
- Explore features and settings
- Fix a problem
- Warranty, manual & returns
Introducing Nest cameras and doorbells
- Get started
- Explore features and settings
- Fix a problem
- Warranty, manual & returns
Fechaduras
Sistemas de alarme
Introducing Nest Protect
- Get started
- Explore features and settings
- Safety and certifications
- Fix a problem
- Warranty, manual & returns
Saiba mais sobre os produtos Wifi
- Primeiros passos
- Recursos e configurações
- Corrigir um problema
- Garantia, manual e devoluções
A sua privacidade
Nest Aware
Partner Devices and Services
Nest Renew
Rush Hour Rewards
HVAC monitoring
Nest Pro installation
ADT
Nest Products
Nest App Accounts
Notifications and Emails
To get the most out of Google Home, choose your Help Center: U.S. Help Center, U.K Help Center, Canada Help Center, Australia Help Center.
Para facilitar a identificação e o controle dos dispositivos que você configurar no app Google Home, é possível mudar os nomes deles.
Observação: isso se aplica somente se você tiver configurado o dispositivo no app Google Home. Caso ele tenha sido configurado no app Nest, saiba como mudar o local ou o nome do ambiente do produto Nest no app Nest.
Isso foi útil?
Como podemos melhorá-lo?
1 de 16
2 de 16
3 de 16
4 de 16
5 de 16
6 de 16
7 de 16
8 de 16
9 de 16
10 de 16
11 de 16
12 de 16
13 de 16
14 de 16
15 de 16
16 de 16
Have a question?
Get an answer from an expert on the Google Home Help Forum.
Como mudar o Nome do meu bluetooth no iPhone?
2 ago
– 22h00
(atualizado em 3/8/2022 às 10h30)
Saber como mudar o nome do Bluetooth no iPhone pode facilitar a identificação de dispositivos e acessórios inteligentes que você queira conectar ao smartphone. Isso acontece porque muitos aparelhos costumam atribuir nomes genéricos a si, com pouca referência à sua função.
Antes de começar, o dispositivo em questão precisa se conectar ao iPhone para que o iOS permita a modificação do nome. A nova identificação não é permanente, você pode alterá-la quantas vezes quiser. Se não gostar e quiser retornar ao rótulo original, basta esquecer o dispositivo e conectá-lo novamente no app Ajustes.
Sabendo disso, veja como alterar o nome do seu dispositivo Bluetooth nos ajustes do iPhone:
Note que, abaixo do nome, você ainda pode selecionar o tipo do dispositivo para facilitar ainda mais a identificação e garantir a precisão dos níveis dos fones de ouvido. É possível escolher as seguintes opções:
- Opção 1
- Opção 2
- Opção 3
Se preferir, você também pode modificar o nome do seu iPhone ou do Mac facilmente para identificá-los mais facilmente em um dispositivo Bluetooth, pelo Acesso Pessoal ou, no Mac, em redes particulares.
Trending no Canaltech:
Como tirar o Nome do AirDrop?
O sistema da Apple é muito útil, mas talvez seja melhor editar o seu nome. O sistema AirDrop da Apple é um pouco genial, permitindo-lhe mover facilmente ficheiros entre os seus dispositivos Apple sem ter de se preocupar em anexar coisas a e-mails ou utilizar software de terceiros. É sempre útil, mas com nomes genéricos predefinidos, pode estar a pensar se é possível dar nomes mais personalizados aos seus dispositivos – especialmente se as pessoas à sua volta tiverem iPhones ou iPads semelhantes que o possam confundir. Aqui estão todos os principais passos envolvidos.
Um aspecto a ter em conta antes de começar é que o nome AirDrop do seu dispositivo é, na verdade, retirado do nome do próprio dispositivo, pelo que estas alterações não são específicas do AirDrop. Envolvem a atribuição de um novo nome interno ao dispositivo – o que afecta muito pouco, por isso não se preocupe com isso!
Se estiver no seu iPhone e pretender alterar o nome do AirDrop, basta seguir os passos abaixo e deverá conseguir fazê-lo facilmente.
- Abra as Definições.
- Toque em “Bluetooth e Wi-Fi”.
- Em “AirDrop”, selecione “Receber de Todos” ou “Apenas Contactos”.
- Volte para as Definições e toque em “Geral”.
- Toque em “Sobre”.
- Toque no nome do seu dispositivo.
- Edite o nome do dispositivo para o que preferir.
Uma vez que os seus dados pessoais neste cartão de contacto são os que determinam a forma como a sua opção AirDrop aparece, esta opção também irá alterar esta última.
O método para alterar o seu nome AirDrop num iPad é ligeiramente diferente, mas ainda assim fácil – siga estes passos.
- Abra as Definições.
- Toque em “Geral”.
- Toque em “Sobre”.
- Toque no nome do seu dispositivo.
- Edite o nome do dispositivo para o que preferir.
Isto irá mudar o nome do iPad e, por conseguinte, também a aparência do AirDrop, para o nome que preferir.
Por fim, se estiver num Mac, quer seja um portátil ou qualquer outro modelo, os passos são um pouco diferentes, mas pode segui-los abaixo.
- Clique no menu Apple no canto superior esquerdo.
- Selecione “Preferências do Sistema”.
- Clique em “Partilha”.
- No campo “Nome do Computador”, edite o nome para o que preferir.
A alteração efectuada será guardada e, pronto, alterou o nome do AirDrop (e o nome do Mac em geral).
Como mudar o Nome da conta do Facebook?
COMO ALTERAR SEU NOME NO FACEBOOK
1
Analise nossos padrões de nomes.
2
Clique na sua foto do perfil no canto superior direito do Facebook.
3
Selecione Configurações e privacidade. …
4
Clique em Nome.
5
Insira o seu nome e clique em Verificar alteração.
6
Insira a sua senha e clique em Salvar alterações.
Como mudar nome do iPhone no acesso pessoal?
COMO MUDAR O NOME DO IPHONE, DO IPAD OU DO IPOD TOUCH
1
No iOS, acesse “Ajustes” > “Geral” > “Sobre”;
2
Toque na primeira linha, que exibe o nome do dispositivo (como na foto);
3
Renomeie com o nome que quiser o iPhone/iPad/iPod e toque em “OK”.
Como ver o nome do acesso pessoal no iPhone?
Com o Acesso Pessoal, você pode compartilhar a conexão de dados celulares do iPhone ou iPad (Wi-Fi + Cellular) com outro dispositivo. Se você precisar de ajuda para usar o Acesso Pessoal, siga estas etapas.
Tente estabelecer conexão com o Acesso Pessoal novamente após cada etapa.
Siga estas etapas para obter mais ajuda em relação ao Acesso Pessoal via Wi-Fi ou USB.
- No dispositivo que fornece o Acesso Pessoal, acesse Ajustes > Acesso Pessoal e:
Quando você ativa Maximizar Compatibilidade, o desempenho da Internet e a segurança Wi-Fi podem ser reduzidos para dispositivos conectados ao ponto de acesso.
No dispositivo que precisa estabelecer conexão com o Acesso Pessoal:
- Para evitar cobranças de dados desnecessárias, desative o Acesso Pessoal quando não precisar dele. Se você não fizer isso, sempre que conectar o dispositivo iOS com o Acesso Pessoal ativado ao computador para carregar, o computador poderá estabelecer conexão com o Acesso Pessoal.
As informações sobre produtos não fabricados pela Apple, ou sites independentes não controlados nem testados pela Apple, são fornecidas sem recomendação ou endosso. A Apple não assume responsabilidade alguma com relação à escolha, ao desempenho ou ao uso de sites ou produtos de terceiros. A Apple não garante a precisão nem a confiabilidade de sites de terceiros. Entre em contato com o fornecedor para obter mais informações.
Data da publicação: 19 de maio de 2023
Como mudar o nome do meu roteador no iPhone?
Mudar a senha do Wi-Fi e alterar o nome da rede são medidas que devem ser feitas periodicamente. A ação dificulta que pessoas não autorizadas se conectem à Internet sem fio – evitando, assim, que a conexão fique lenta e seus dados pessoais sejam expostos. Alterar as configurações do roteador pode parecer uma tarefa complicada. Por isso, o TechTudo elaborou este guia para ajudá-lo a mudar o nome e a senha do Wi-Fi de maneira simples em diferentes roteadores, como Vivo, TP-Link, Claro e Intelbras.
Como corrigir problemas no Wi-Fi? Confira dicas no Fórum do TechTudo!
O TechTudo reuniu abaixo oito dicas que vão ajudar você a mudar a senha do Wi-Fi pelo celular ou PC. A seguir, confira os tópicos que serão abordados nesta lista.
Passo 1. Acesse a interface do roteador da Claro digitando “http://192.168.0.1/” no seu navegador, pelo celular ou computador;
Passo 2. Preencha os campos de usuário e senha. Essas informações devem contar em um adesivo na lateral do aparelho. Confira o tutorial de como descobrir a senha do Wi-Fi pelo celular;
Passo 3. Clique em “Avançar” para prosseguir com a configuração;
Passo 4. Altere a senha de acesso às configurações do roteador. Em seguida, clique em “Aplicar e Avançar”;
Passo 5. Selecione “Seguir com Wi Fi Inteligente” para que as redes de 4GHz e 5GHz fiquem com mesmo nome e senha;
Passo 6. Preencha os campos “Rede Wi-Fi Inteligente” e “Senha Wi-Fi Inteligente” para renomear e inserir uma nova senha na rede. Clique em “Aplicar e Concluir” para finalizar o procedimento.
Para começar, é preciso digitar o IP 192.168.15.1 na barra de endereço do seu navegador. Em seguida, acesse “Menu”, localizado no canto esquerdo e clique em “Configurações”. Na janela, escolha a rede que deseja configurar e realize o login. A empresa informa que as informações constam em uma etiqueta localizada na parte inferior do roteador.
Após selecionar a rede e inserir a senha, vá até o campo SSID para alterar o nome da rede e a senha. Com as alterações feitas, clique em “Salvar” para finalizar o procedimento.
Aprenda a encontrar o endereço de IP do roteador
Para realizar o procedimento em roteadores TP-link, acesse a interface do roteador digitando o IP 192.168.8.4 no navegador. Em seguida, insira o usuário e a senha nos respectivos campos.
Clique na opção “Wireless”, localizado na barra do lado esquerdo e, depois, em “Configurações básicas”. Nesse campo, você pode renomear a rede na opção “Nome de Rede Wireless”.
Para alterar a senha, clique na opção “Segurança Wireless”, localizada na barra do lado esquerdo. Quando a nova janela abrir, altere a senha no campo “Password Wireless”. Clique em “Salvar” para manter as novas configurações.
Como configurar a senha do seu roteador Wi-Fi
Abra seu navegador padrão e digite “10.0.0.1” na barra de pesquisa. Ao abrir a página, preencha os campos necessários e realize as alterações desejadas.
Como mudar o nome do meu aparelho?
Ajuda do Google Nest
Fazer login
Ajuda do Google
Enviar feedback sobre…
Informações e conteúdo de ajuda desta página
Experiência geral da Central de Ajuda
Google Nest
Primeiros passos
Conhecer os recursos
Mudar as configurações
Resolver um problema
Garantia, manual e devoluções
Introducing Nest thermostats
Get started
Explore features and settings
Fix a problem
Warranty, manual & returns
Introducing Nest cameras and doorbells
Get started
Explore features and settings
Fix a problem
Warranty, manual & returns
Fechaduras
Sistemas de alarme
Introducing Nest Protect
Get started
Explore features and settings
Safety and certifications
Fix a problem
Warranty, manual & returns
Saiba mais sobre os produtos Wifi
Primeiros passos
Recursos e configurações
Corrigir um problema
Garantia, manual e devoluções
A sua privacidade
Nest Aware
Partner Devices and Services
Nest Renew
Rush Hour Rewards
HVAC monitoring
Nest Pro installation
ADT
Nest Products
Nest App Accounts
Notifications and Emails
To get the most out of Google Home, choose your Help Center: U.S. Help Center, U.K Help Center, Canada Help Center, Australia Help Center.
Para facilitar a identificação e o controle dos dispositivos que você configurar no app Google Home, é possível mudar os nomes deles.
Observação: isso se aplica somente se você tiver configurado o dispositivo no app Google Home. Caso ele tenha sido configurado no app Nest, saiba como mudar o local ou o nome do ambiente do produto Nest no app Nest.
Isso foi útil? Como podemos melhorá-lo? 1 de 16 2 de 16 3 de 16 4 de 16 5 de 16 6 de 16 7 de 16 8 de 16 9 de 16 10 de 16 11 de 16 12 de 16 13 de 16 14 de 16 15 de 16 16 de 16
Have a question? Get an answer from an expert on the Google Home Help Forum.