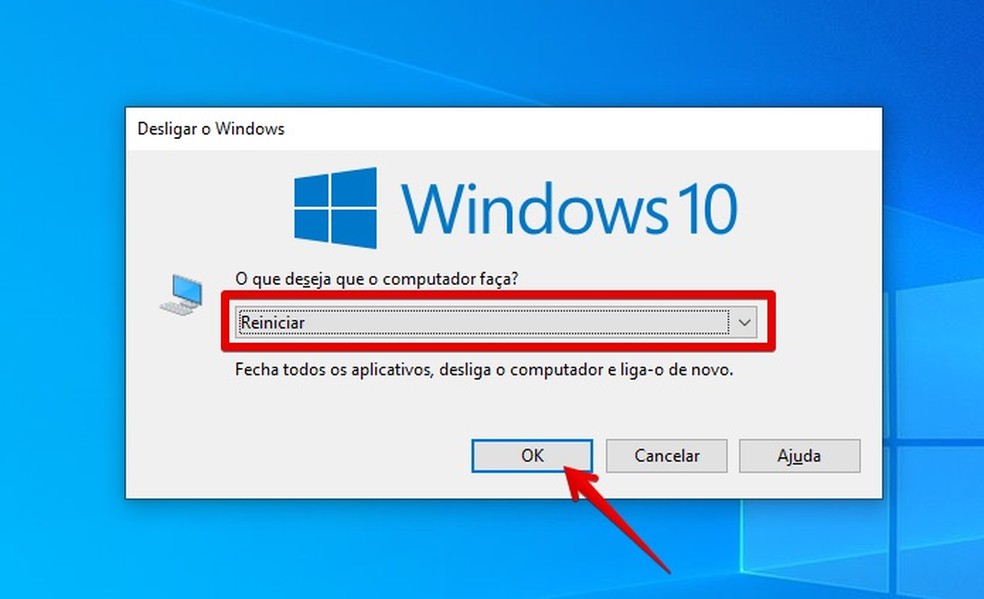
Conteúdo
- 1 Qual é a tecla para reiniciar o notebook?
- 2 Como reiniciar o notebook quando ele está travado?
- 3 Como reiniciar o notebook travado pelo teclado?
- 4 Quando reiniciar o notebook?
- 5 Como reiniciar o notebook pelo teclado Dell?
- 6 Como reiniciar o notebook Dell travado?
- 7 Como resetar o notebook pelo teclado?
- 8 Como forçar a inicialização do notebook Dell?
Qual é a tecla para reiniciar o notebook?
Atualizado em 10 de agosto de 2023.
Tempo de leitura: 2 minutos
Algumas pessoas não sabem, mas reiniciar o notebook pelo teclado é uma possibilidade se você estiver algum problema no trackpad ou mouse ou, então, se a máquina travou por completo. Existem algumas maneiras diferentes de se fazer isso, e é interessante que você possa conhecer cada uma telas. Nesse texto, vamos te ensinar a como reiniciar o notebook pelo teclado. Confira!
Esse é um dos atalhos mais utilizados e é mais conhecido por fechar aplicativos ou abas abertas. No entanto, ela também pode te proporcionar outros comandos, quando você já está na tela do Windows e não tem programas abertos em uso. Uma dessas opções é justamente o reinício do notebook pelo teclado.
Para chegar à tela do Windows, você pode utilizar um outro atalho, o comando Windows + D:
Leia também
- Os 50 melhores atalhos do teclado
- O que fazer ao derramar líquido no teclado
Essa é outra opção bem popular para quem deseja reiniciar notebook no teclado. Aqui você terá que seguir alguns passos:
- Caso você deseje reiniciar, no menu, use as setas para mover o retângulo branco para que o reinicio da máquina seja efetivado. Assim que selecionar essa opção, clique em “Enter. Esse processo é bem tranquilo e rápido de ser feito. Não se preocupe com arquivos que você está trabalhando e nem com os programas abertos: eles podem ser retomados assim que a máquina estiver novamente ativa.
Um outro comando muito conhecido pelos usuários, o CTRL + ALT + DEL também é capaz de reiniciar o teclado:
Normalmente, o notebook precisa ser reiniciado através do teclado quando trava ou apresente algum problema relacionado. Para evitar que isso aconteça, você pode investir num SSD para o aparelho, já que ele torna a máquina mais rápida e com mais capacidade de resposta. No site da BB Baterias você encontra as melhores opções no mercado, com modelos que possuem até 5 anos de garantia.
Como reiniciar o notebook quando ele está travado?
A resposta é simples: de maneira forçada. Não é muito indicado, mas a única opção para reiniciar o laptop que travou completamente é pressionando a tecla de desligar por alguns segundos. Dessa forma, o sistema desligará forçadamente. Recomenda-se que espere cerca de um minuto antes de ligar o notebook novamente.
10 de ago. de 2022
Como reiniciar o notebook travado pelo teclado?
Muita gente não sabe o que as maiores empresas do mundo, quando vão contratar alguém que precisa digitar, editar algum material ou até mesmo jogar – afinal, o mercado de games está em alta -, observam um elemento, que muitas vezes você não percebe.
O elemento X, é saber se a pessoa é ágil através da utilização de atalhos para fazer as tarefas no computador. Seja atalho de programas, de transição de tela, mudar formatos e até mesmo reiniciar, desligar o computador.
Mas o que leva alguém reiniciar notebook no teclado? Uma tela travada? Um problema que faz o PC não responder aos comandos do usuário? Mas caso uma dessas opções aconteça. Como reiniciar ou desligar o notebook?
É comum ver pessoas desesperadas com a tela travada do computador ou até o mouse sem fio, que parou de funcionar por algum motivo. Calma, você não está sozinho nesse “desespero”. Muita gente já passou por isso.
Vendo isso, a gente decidiu mostrar opções de como você pode reiniciar notebook no teclado ou mesmo desligar a máquina.
Se você gosta de jogos, sabe o que eu estou falando. Essa tecla é muito utilizada por jogadores online, que querem fechar o aplicativo ou a tela do jogo.
Para isso, ela também te dará atalhos a outras opções, quando você já está na tela do Windows. Uma dessas opções, é reiniciar o notebook no teclado.
Para chegar à tela do Windows, tecla Windows + D. Após pressionar essas teclas você será direcionado a área de trabalho. Lá você pode utilizar o ALT + F4 para abrir a janela de desligamento do Windows. Pressione a seta para baixo e escolha a opção de “reiniciar” e tecle enter.
Essa outra opção bem popular para quem deseja reiniciar notebook no teclado. Aqui você terá que seguir alguns passos. O primeiro deles é pressionar uma combinação de teclas: CTRL + ALT + DEL.
Após pressionar as telas em conjunto, tecle Tab, ou as seta direcional para baixo e selecione o botão de desligamento.
Caso você deseje reiniciar, no menu, use as setas para mover o retângulo branco até reiniciar. Assim que selecionar a opção, pressione enter.
O processo de desligamento e reiniciar são tranquilos e você pode ficar sossegado, com relação a integridade do seu notebook. Assim como dos arquivos, com os quais estava trabalhando e também os programas que estavam abertos no computador.
Os sistemas operacionais oferecem aos seus usuários atalhos para acessar várias funcionalidades dentro do sistema. No Windows você também encontra.
Com isso, você consegue usar atalhos para desligar o computador ou reiniciá-lo, de forma 100% segura, sem precisar colocar o computador em risco.
Algumas pessoas acabam forçando o computador a desligar ou reiniciar, de maneira insegura para a máquina.
Quando você aperta no botão de desligar na própria máquina, forçando assim o desligamento do seu pc é uma forma “bugar” a máquina e fazer com que ela desligue. No entanto, isso pode ser prejudicial.
Portanto, utilize atalhos alternativos para desligar o computador ou reiniciar. Uma outra forma de desligar o PC é pelo teclad.
Quando reiniciar o notebook?
Qual a importância de reiniciar o computador?
Reiniciar regularmente o seu computador é fundamental para garantir um desempenho consistente. Aqui estão alguns motivos pelos quais é importante reiniciar:
- Atualizações de software: Reiniciar o computador permite que as atualizações de software sejam instaladas corretamente, garantindo que o sistema esteja atualizado e seguro.
- Limpeza de memória: Reiniciar libera a memória RAM, encerrando processos desnecessários e melhorando o desempenho geral do sistema.
- Resolução de problemas: Reiniciar pode ajudar a corrigir problemas temporários, como congelamentos ou travamentos do sistema.
Em resumo, reiniciar seu computador regularmente é uma prática simples, mas eficaz, para manter seu sistema funcionando de maneira eficiente. Recomenda-se que você reinicie o seu computador pelo menos uma vez por semana. Se você realiza tarefas mais intensas, como a edição de vídeos ou processamento de dados, é recomendado reiniciar o seu computador com maior frequência, para evitar sobrecargas no hardware e garantir melhor desempenho nas próximas execuções dos programas. Então, reserve um momento para reiniciar e aproveitar os benefícios que isso traz para o seu dia a dia digital.
Obrigado, o seu feedback é muito importante!
Ainda precisa de ajuda?
Abra um chamado clicando aqui ou entre em contato conosco:
[email protected] | (027) 3334-7709
Não encontrou a documentação que procurava?
Você pode sugerir novas documentações clicando aqui.
Como reiniciar o notebook pelo teclado Dell?
Primeiro, pressione “Tecla Windows + D”, para que a tela do notebook exiba a Área de Trabalho. Logo em seguida, “Alt + F4” para abrir a janela de desligamento do Windows. Apesar da janela abrir na opção Desligar, basta pressionar a seta para baixo, até achar a opção Reiniciar.
10 de ago. de 2022
Como reiniciar o notebook Dell travado?
Seu notebook Dell travou e você não consegue mais acessar e iniciar o Windows? Saiba os principais motivos e como resolver esses conflitos.
Grande parte dos usuários de notebook já se depararam com problemas que travaram o acesso e impediram a inicialização do Windows. Da mesma forma, já observaram informações que o computador parou de responder, travando a navegação.
Problemas tecnológicos são comuns quando existem algumas falhas internas ou aconteceu alguma situação que forçou o computador a desligar automaticamente ou travou sua tela. Todavia, identificar esses erros exigem um pouco mais de conhecimento técnico e estudo.
Usuários do notebook Dell quando encontram problemas na inicialização do aparelho, costumam se desesperar e buscar incessantemente o suporte para resolução. Visando trazer um guia rápido para identificar problemas que deixam o notebook Dell travado e facilitar a resolução pelo próprio usuário, além de aprender a lidar com seu dispositivo, hoje vamos mostrar um tutorial dos possíveis conflitos e como resolvê-los.
Pode acontecer que, durante o acesso ao sistema, o notebook Dell trave e impeça o usuário de prosseguir com a utilização. Assim como na maior parte dos casos, existem procedimentos básicos a serem testados e tentar reverter a situação diretamente.
A forma mais básica e sempre indicada por especialistas no assunto é forçar o desligamento do notebook Dell travado. Informado no próprio site da Dell na aba de suporte, segurar o botão de ligar por 15 segundos até ver o desligamento completo é o passo inicial.
Após isso, basta reiniciar o computador e verificar se tudo voltou ao normal. Por outro lado, em alguns casos que o notebook para de responder repentinamente, pode ser um problema de sistema, sendo necessário um outro procedimento.
Primeiramente é importante verificar se há alguma peça de hardware em mau estado e com necessidade de troca. O desempenho do aparelho tem ligação direta com todas as peças, quando uma apresenta problema, pode ser o fator que deixa o notebook Dell travado.
Também pode haver alguma peça mal conectada que está influenciando o desempenho do aparelho. Para isso, abra o notebook seguindo as instruções do fabricante e confira se há algum problema identificável. Depois, ligue novamente e veja se foi resolvido.
Paralelamente, quando o problema não é resolvido pelo desligamento forçado ou então não foi identificado problemas aparentes nas peças internas do notebook Dell travado, medidas mais avançadas são utilizadas para identificar e resolver o problema.
Entre dicas a serem seguidas para detectar e resolver o problema no destravamento e inicialização do aparelho, pode-se destacar:
- Quando o notebook travar, o Windows pode exibir um código de erro, sendo uma forma rápida de localizar informações. Para isso, usar os mecanismos de pesquisa para procurar o significado do problema em específico é fundamental.
- A Dell e a Microsoft disponibilizam em seu site tutoriais que explicam alguns códigos de erros. Assim, pesquise pelo código de erro específico para encontrar soluções mais adequadas.
Como resetar o notebook pelo teclado?
Passo 1. Aperte as teclas “Ctrl + Alt + Shift + R” e as mantenha pressionadas. Passo 2. Selecione “Reiniciar”.
Como forçar a inicialização do notebook Dell?
Duração: 01:03
Legendas: Somente em inglês
O reparo de inicialização, também chamado de Reparo automático no Windows 8 e No Windows 8.1, é um utilitário de solução de problemas integrado no Microsoft Windows que foi projetado para corrigir rapidamente os problemas mais comuns que podem estar impedindo o computador de inicializar no sistema operacional.
O Reparo de inicialização poderá ajudar quando:
- O computador não consegue inicializar o sistema operacional por duas vezes consecutivas
O Reparo de inicialização não poderá reparar computadores Windows não inicializáveis se:
- O hardware estiver com falhas, como disco rígido avariado ou memória incompatível
- O sistema operacional estiver corrompido além da capacidade de recuperação
Nota: O Reparo de inicialização não pode corrigir falhas de hardware, como disco rígido avariado ou memória incompatível. O Reparo de inicialização não é uma ferramenta de backup e não pode ajudar a recuperar arquivos pessoais, como fotos ou documentos. Para ajudar a proteger os dados que estão em seu computador, faça backup regularmente.
Nota: O Reparo de inicialização pode ser executado várias vezes antes que o problema de inicialização seja totalmente corrigido.
Nenhuma informação de causa disponível.
Há várias maneiras de iniciar o Reparo de inicialização. Esse recurso pode ser executado a partir da área de trabalho, mas também pode ser executado fora do Windows por meio do Windows Recovery Environment (WinRE). Além disso, se não for possível inicializar o computador no Windows Recovery Environment (WinRE), o Reparo de inicialização poderá ser executado por meio de um disco de instalação do Windows.
O computador inicia o Reparo de inicialização quando não consegue inicializar o sistema operacional por duas vezes consecutivas. Se o Reparo de inicialização não for iniciado, use um disco de instalação do Windows.
O Reparo de inicialização pode corrigir a maioria dos problemas do Windows. No entanto, se o reparo de inicialização não resolver o problema, faça backup de seus dados pessoais e reinstale o sistema operacional.
Nota: Se você não pressionar tecla alguma, o computador tentará inicializar o sistema operacional que está instalado no disco rígido. Se isso acontecer, reinicie o computador e tente inicializar no disco de instalação do Windows 7.
Figura 1: Tela de instalação do Windows 7 (esta imagem está em inglês.)
Figura 2: Opção Reparar o computador no Windows 7. Esta imagem está em inglês.
Figura 3: Inicie a opção de reparo no menu opções de recuperação do sistema. Esta imagem está em inglês.
O Reparo de inicialização pode corrigir a maioria dos problemas do Windows. No entanto, se o reparo de inicialização não resolver o problema, faça backup de seus dados pessoais e reinstale o sistema operacional.
Aqui estão alguns artigos recomendados relacionados a este tópico que podem ser de seu interesse. Fora da garantia? Sem problemas Navegue até o site Dell.com/support e digite a etiqueta de serviço da Dell e veja nossas ofertas.
Nota: As ofertas estão disponíveis somente para clientes de computador pessoal nos EUA, no Canadá, no Reino Unido, na França, na Alemanha, na China e no Japão. Isso não se aplica a servidores ou armazenamento.
Alienware, I”.