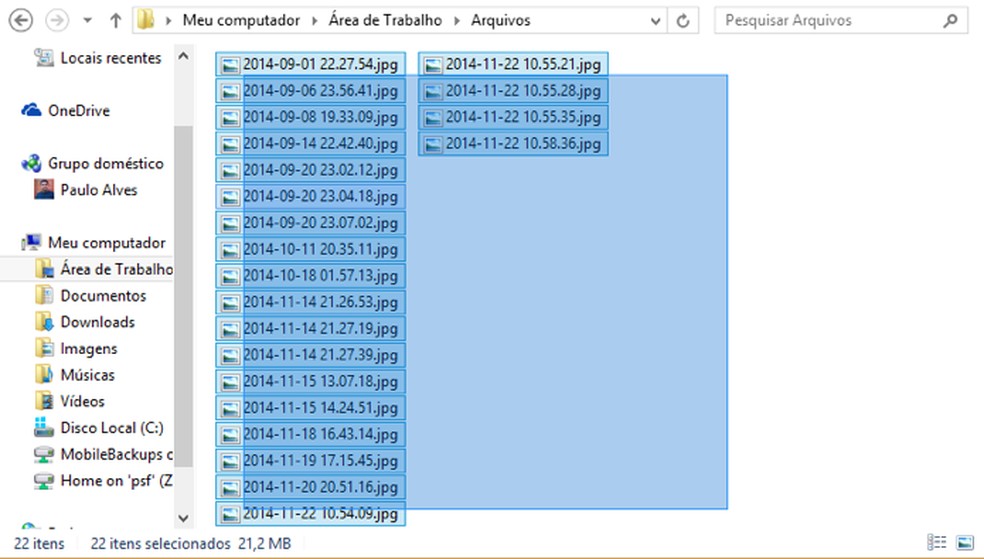
Renomear vários arquivos individualmente pode ser uma tarefa tediosa e demorada. Felizmente, existem métodos e ferramentas que nos permitem renomear vários arquivos de uma vez, economizando tempo e esforço. Neste artigo, exploraremos diferentes maneiras de renomear vários arquivos de uma vez, desde o uso de comandos no prompt de comando até a utilização de programas específicos para essa finalidade. Descubra como simplificar esse processo e torne suas tarefas de renomeação mais eficientes.
Conteúdo
- 1 Como alterar nomes de arquivos em lote
- 2 Usando o Prompt de Comando (Windows)
- 3 Usando softwares de renomeação em lote
- 4 Como renomear vários arquivos de uma vez com nomes diferentes cmd
- 5 Passo 1: Abrindo o Prompt de Comando
- 6 Passo 2: Navegando até a pasta dos arquivos
- 7 Passo 3: Renomeando os arquivos
- 8 Passo 4: Verificando os nomes dos arquivos
- 9 Como alterar vários arquivos ao mesmo tempo?
- 10 1. Utilizando comandos de linha
- 11 2. Utilizando softwares específicos
- 12 3. Utilizando scripts de programação
- 13 Como renomear arquivos PDF em lote com nomes diferentes?
- 14 1. Escolha uma ferramenta de renomeação em lote
- 15 2. Instale a ferramenta escolhida
- 16 3. Abra a ferramenta e selecione os arquivos PDF
- 17 4. Defina o novo nome para os arquivos
- 18 5. Execute a renomeação em lote
- 19 Conclusão
- 20 Perguntas Frequentes (FAQ):
- 20.1 Como renomear vários arquivos de uma vez no Windows?
- 20.2 Qual é a maneira mais fácil de renomear múltiplos arquivos no Mac?
- 20.3 Existe alguma ferramenta online que permite renomear vários arquivos simultaneamente?
- 20.4 Quais são os passos para renomear várias imagens em lote no Linux?
- 20.5 É possível renomear arquivos em massa usando uma linguagem de programação específica? Quais são as opções disponíveis?
Como alterar nomes de arquivos em lote
Renomear vários arquivos de uma vez pode ser uma tarefa demorada e tediosa se feita manualmente. Felizmente, existem maneiras de facilitar esse processo usando ferramentas específicas.
Usando o Prompt de Comando (Windows)
O Prompt de Comando do Windows oferece uma opção para renomear arquivos em lote usando comandos. Siga os passos abaixo:
- Abra o Prompt de Comando. Você pode fazer isso digitando “cmd” na caixa de pesquisa do menu Iniciar e selecionando “Prompt de Comando”.
- Navegue até a pasta onde estão localizados os arquivos que deseja renomear. Você pode usar o comando “cd” seguido do caminho da pasta para fazer isso. Por exemplo, se os arquivos estiverem na pasta “C:\Meus Documentos\”, digite “cd C:\Meus Documentos\”.
- Use o comando “ren” seguido do nome atual do arquivo e do novo nome que deseja atribuir. Por exemplo, se você deseja renomear todos os arquivos com a extensão “.txt” para “.docx”, digite “ren *.txt *.docx”. Isso renomeará todos os arquivos com a extensão “.txt” na pasta atual para a extensão “.docx”.
Observe que o uso do Prompt de Comando requer algum conhecimento de comandos e sintaxe. Certifique-se de ter cuidado ao renomear arquivos em lote para evitar erros ou perda de dados.
Usando softwares de renomeação em lote
Outra opção para renomear arquivos em lote é usar softwares de renomeação em lote. Esses programas são projetados especificamente para automatizar o processo de renomeação de arquivos e oferecem recursos avançados. Alguns exemplos populares incluem:
| Software | Descrição |
|---|---|
| Advanced Renamer | Permite renomear arquivos com base em regras personalizadas, como substituição de texto, adição de números sequenciais e muito mais. |
| Bulk Rename Utility | Oferece uma ampla gama de opções de renomeação, incluindo renomeação em lote de arquivos e pastas, remoção de caracteres indesejados, conversão de maiúsculas e minúsculas, entre outros. |
| Ant Renamer | Permite renomear arquivos usando expressões regulares, o que oferece uma flexibilidade ainda maior para personalizar o processo de renomeação. |
Esses softwares geralmente têm interfaces intuitivas que facilitam a seleção dos arquivos que deseja renomear e a definição das regras de renomeação.
Dica: Antes de renomear um grande número de arquivos, é recomendável fazer um backup dos arquivos originais ou realizar um teste em uma pequena amostra para garantir que o resultado seja o desejado.
Agora que você conhece algumas opções para renomear arquivos em lote, escolha a abordagem que melhor se adequa às suas necessidades. Dessa forma, você poderá economizar tempo e esforço ao renomear vários arquivos de uma só vez.
Como renomear vários arquivos de uma vez com nomes diferentes cmd
Neste artigo, vamos explorar como renomear vários arquivos simultaneamente usando o prompt de comando (cmd) no Windows.
Passo 1: Abrindo o Prompt de Comando
Primeiro, abra o Prompt de Comando no seu computador. Você pode fazer isso pesquisando por “cmd” na barra de pesquisa do menu Iniciar ou pressionando as teclas Windows + R e digitando “cmd” na caixa de diálogo Executar.
Após abrir o prompt de comando, navegue até a pasta onde estão localizados os arquivos que você deseja renomear. Você pode fazer isso usando o comando “cd” seguido do caminho da pasta. Por exemplo:
cd C:\Caminho\para\a\pasta
Passo 3: Renomeando os arquivos
Uma vez na pasta correta, você pode usar o comando “ren” seguido do nome atual do arquivo e do novo nome que deseja atribuir. Por exemplo:
ren arquivo1.txt novo_nome1.txt
ren arquivo2.txt novo_nome2.txt
ren arquivo3.txt novo_nome3.txt
Você pode repetir esse comando para todos os arquivos que deseja renomear. Certifique-se de fornecer o caminho completo do arquivo se eles estiverem em uma pasta diferente.
Passo 4: Verificando os nomes dos arquivos
Após renomear os arquivos, você pode verificar se os nomes foram alterados corretamente. Você pode fazer isso usando o comando “dir” para listar todos os arquivos na pasta. Por exemplo:
dir
Isso mostrará a lista atualizada dos arquivos com seus novos nomes.
Renomear vários arquivos de uma vez com nomes diferentes usando o prompt de comando pode ser uma maneira rápida e eficiente de organizar seus arquivos. Ao seguir os passos descritos neste artigo, você poderá renomear facilmente vários arquivos simultaneamente.
Como alterar vários arquivos ao mesmo tempo?
Alterar vários arquivos ao mesmo tempo pode ser uma tarefa demorada e repetitiva se feita manualmente. Felizmente, existem maneiras de realizar essa tarefa de forma eficiente e rápida. Neste artigo, vamos explorar algumas opções para alterar vários arquivos simultaneamente.
1. Utilizando comandos de linha
Uma maneira de alterar vários arquivos ao mesmo tempo é utilizando comandos de linha em sistemas operacionais como o Windows ou o Linux. Os comandos ren (para renomear) e mv (para mover) são especialmente úteis nesse caso.
Por exemplo, se você deseja renomear todos os arquivos de uma pasta que possuem a extensão “.txt” para a extensão “.docx”, pode utilizar o seguinte comando no terminal:
ren *.txt *.docx
Esse comando irá renomear todos os arquivos com a extensão “.txt” para a extensão “.docx”. Tenha cuidado ao utilizar esse tipo de comando, pois ele afetará todos os arquivos que correspondem à sua busca.
2. Utilizando softwares específicos
Além dos comandos de linha, existem softwares específicos disponíveis que podem ajudar na alteração de vários arquivos ao mesmo tempo. Esses softwares geralmente possuem interfaces amigáveis e permitem que você selecione os arquivos desejados e aplique as alterações desejadas de forma rápida e fácil.
Um exemplo popular de software para renomear vários arquivos ao mesmo tempo é o “Bulk Rename Utility”. Esse software permite que você renomeie arquivos em massa de acordo com diversos critérios, como nome, extensão, data de criação, entre outros. Basta selecionar os arquivos desejados, definir as alterações que você gostaria de fazer e executar o processo de renomeação.
3. Utilizando scripts de programação
Se você possui conhecimentos de programação, pode utilizar scripts para alterar vários arquivos ao mesmo tempo. Dependendo da linguagem de programação escolhida, você poderá realizar diversas alterações simultaneamente de forma automatizada.
Por exemplo, utilizando a linguagem Python, você pode utilizar a biblioteca “os” para percorrer uma pasta e renomear ou alterar diversos arquivos de uma só vez. Basta escrever o código necessário para realizar as alterações desejadas e executá-lo.
Alterar vários arquivos ao mesmo tempo pode economizar um tempo valioso, especialmente quando se lida com grandes quantidades de arquivos. Utilizando comandos de linha, softwares específicos ou scripts de programação, é possível realizar essas alterações de forma rápida e eficiente.
Como renomear arquivos PDF em lote com nomes diferentes?
No mundo digital, lidamos com uma quantidade cada vez maior de arquivos, e muitas vezes precisamos renomeá-los para organizar melhor nosso trabalho. Quando se trata de renomear vários arquivos PDF de uma vez, é possível automatizar esse processo para economizar tempo e esforço.
Aqui estão algumas etapas simples para renomear arquivos PDF em lote com nomes diferentes:
1. Escolha uma ferramenta de renomeação em lote
Existem várias ferramentas disponíveis online que permitem renomear arquivos em lote, como o Bulk Rename Utility, o Advanced Renamer e o RenameWorks. Escolha uma ferramenta com base em suas necessidades e preferências.
2. Instale a ferramenta escolhida
Depois de escolher uma ferramenta de renomeação em lote, faça o download e instale-a em seu computador. Siga as instruções fornecidas pelo desenvolvedor para concluir a instalação.
3. Abra a ferramenta e selecione os arquivos PDF
Abra a ferramenta de renomeação em lote e navegue até a pasta onde estão localizados os arquivos PDF que você deseja renomear. Selecione todos os arquivos que deseja renomear.
4. Defina o novo nome para os arquivos
Na ferramenta de renomeação em lote, localize a opção que permite definir um novo nome para os arquivos selecionados. Isso pode variar dependendo da ferramenta escolhida, mas geralmente você encontrará um campo de texto onde poderá inserir o novo nome.
Para renomear os arquivos com nomes diferentes, considere utilizar alguma informação comum entre os arquivos, como datas, números sequenciais ou palavras-chave específicas. Isso ajudará a manter os arquivos organizados e identificáveis.
5. Execute a renomeação em lote
Após definir o novo nome para os arquivos PDF, execute a renomeação em lote. A ferramenta que você escolheu geralmente terá um botão ou opção para iniciar o processo de renomeação.
Verifique se os arquivos foram renomeados corretamente, abrindo a pasta onde os arquivos estão armazenados e verificando se os nomes foram atualizados de acordo com suas especificações.
Lembre-se de sempre fazer um backup dos arquivos originais antes de executar qualquer renomeação em lote, para evitar a perda de dados importantes.
Renomear arquivos PDF em lote com nomes diferentes pode ser uma tarefa simples e eficiente quando utilizamos as ferramentas corretas. Siga as etapas acima e aproveite a facilidade de organização que a renomeação em lote pode oferecer.
Conclusão
Renomear vários arquivos de uma vez pode ser uma tarefa árdua e demorada, especialmente quando precisamos alterar seus nomes individualmente. No entanto, com o uso de ferramentas adequadas e técnicas eficientes, é possível simplificar esse processo e economizar tempo. Através de métodos como a renomeação em massa, é possível realizar essa tarefa de forma rápida e eficaz, facilitando o gerenciamento e organização dos arquivos.
Perguntas Frequentes (FAQ):
Como renomear vários arquivos de uma vez no Windows?
Para renomear vários arquivos de uma vez no Windows, você pode selecionar todos os arquivos que deseja renomear, clicar com o botão direito do mouse e escolher a opção “Renomear”. Em seguida, digite o novo nome que você quer dar aos arquivos e pressione a tecla “Enter”. Os arquivos serão renomeados com o nome inserido, seguido de um número sequencial para cada um.
Qual é a maneira mais fácil de renomear múltiplos arquivos no Mac?
A maneira mais fácil de renomear múltiplos arquivos no Mac é selecionar todos os arquivos que deseja renomear, clicar com o botão direito do mouse e escolher a opção “Renomear X itens”. Isso abrirá uma janela onde você pode digitar o novo nome para os arquivos e também definir um padrão de numeração, se desejar.
Existe alguma ferramenta online que permite renomear vários arquivos simultaneamente?
Sim, existe. Uma ferramenta online que permite renomear vários arquivos simultaneamente é o “Bulk Rename Utility”.
Quais são os passos para renomear várias imagens em lote no Linux?
Os passos para renomear várias imagens em lote no Linux são:
1. Abra o terminal.
2. Navegue até o diretório onde as imagens estão localizadas usando o comando `cd`.
3. Use o comando `rename` seguido do padrão de renomeação e os arquivos que deseja renomear.
4. Pressione Enter para executar o comando.
5. As imagens serão renomeadas de acordo com o padrão especificado.
É possível renomear arquivos em massa usando uma linguagem de programação específica? Quais são as opções disponíveis?
Sim, é possível renomear arquivos em massa usando uma linguagem de programação específica. Algumas opções disponíveis são:
1. Python: Com a biblioteca os e a função rename(), é possível renomear arquivos em massa de acordo com um padrão.
2. Bash: Utilizando scripts em Bash, é possível renomear arquivos em massa usando comandos como mv e loops.
3. PowerShell: Com o PowerShell, é possível renomear arquivos em massa utilizando comandos como Rename-Item e loops.
4. Ruby: Com a linguagem Ruby, é possível renomear arquivos em massa usando as bibliotecas FileUtils e Dir.
Essas são apenas algumas opções disponíveis, mas existem outras linguagens e bibliotecas que também podem ser usadas para renomear arquivos em massa.