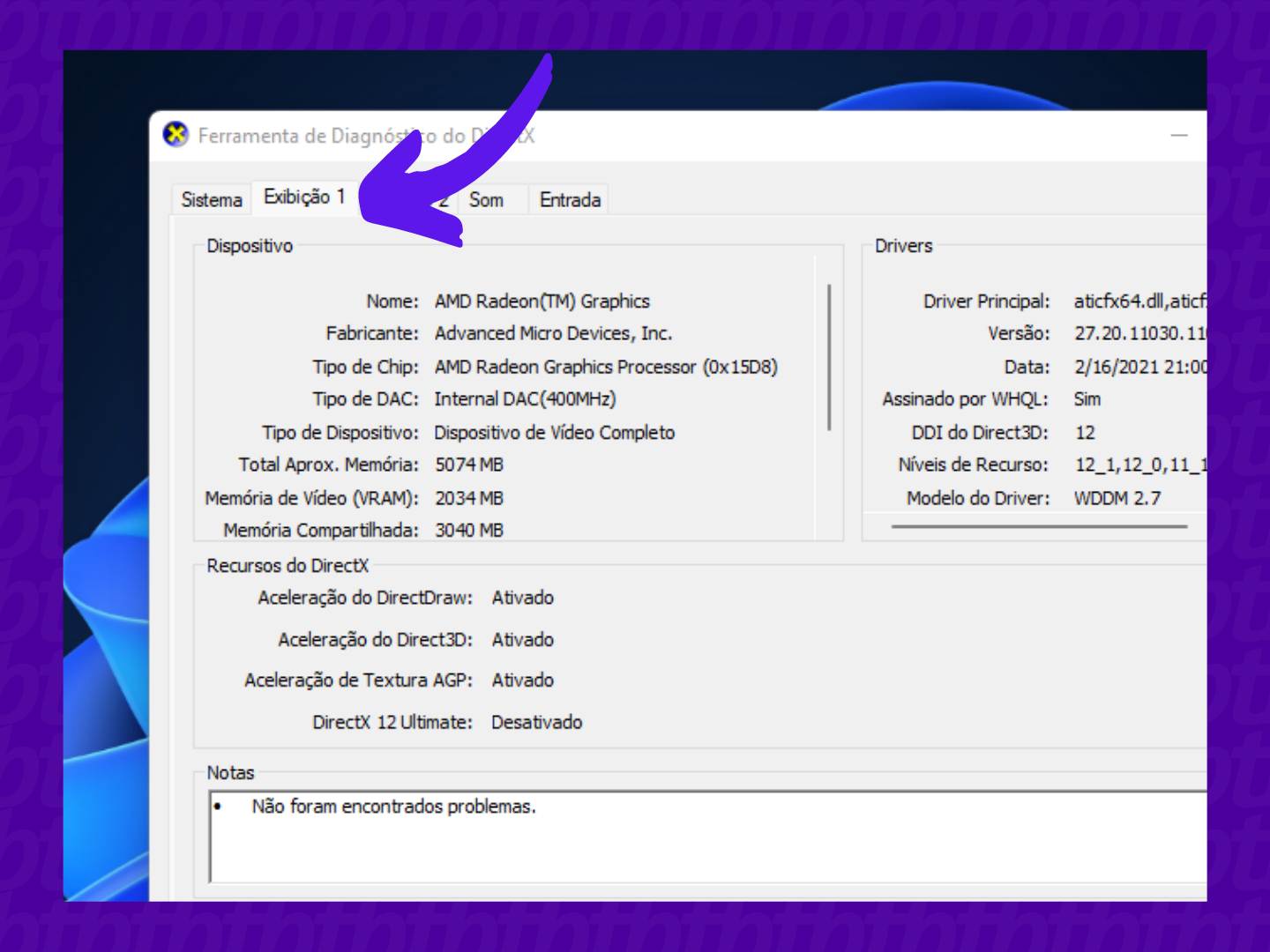
A placa de vídeo é um dos componentes essenciais de um computador, responsável por processar os gráficos e proporcionar uma experiência visual de alta qualidade. No entanto, muitos usuários não sabem qual é a placa de vídeo que possuem em seus sistemas, o que pode dificultar a instalação de jogos ou programas que exijam requisitos mínimos. Neste artigo, iremos abordar diferentes métodos para identificar qual é a placa de vídeo do seu computador, seja ele um desktop ou um laptop. Isso permitirá que você tenha um melhor entendimento das capacidades gráficas do seu dispositivo, além de facilitar possíveis atualizações ou soluções de problemas relacionados ao desempenho gráfico.
Conteúdo
- 1 Como saber qual a melhor placa de vídeo para meu PC?
- 2 1. Compatibilidade com o seu sistema
- 3 2. Orçamento
- 4 3. Propósito de uso
- 5 4. Especificações técnicas
- 6 5. Pesquisa e comparação
- 7 Como saber se a placa de vídeo é integrada ou dedicada?
- 8 1. Verifique as especificações do seu dispositivo
- 9 2. Utilize o Gerenciador de Dispositivos
- 10 3. Consulte o manual do usuário
- 11 Como saber qual é minha placa-mãe?
- 12 1. Utilizando o sistema operacional Windows
- 13 2. Utilizando programas de terceiros
- 14 3. Verificando fisicamente
- 15 Conclusão
- 16 Perguntas Frequentes (FAQ):
- 16.1 Como posso descobrir qual é a placa de vídeo do meu computador?
- 16.2 Existe alguma maneira fácil de identificar qual é a placa de vídeo instalada no meu sistema?
- 16.3 Quais são os passos para determinar qual é o modelo da minha placa de vídeo?
- 16.4 Existe algum programa ou ferramenta que possa me ajudar a descobrir qual é a minha placa de vídeo?
- 16.5 É possível obter informações sobre a placa de vídeo sem abrir o computador?
Como saber qual a melhor placa de vídeo para meu PC?
Escolher a melhor placa de vídeo para o seu PC pode ser uma tarefa desafiadora, especialmente com a ampla variedade de opções disponíveis no mercado. No entanto, existem alguns passos que você pode seguir para tomar uma decisão informada e garantir que sua placa de vídeo atenda às suas necessidades específicas.
1. Compatibilidade com o seu sistema
Antes de começar a procurar uma nova placa de vídeo, você precisa verificar a compatibilidade com seu sistema. Verifique o slot disponível na placa-mãe do seu PC e certifique-se de que a nova placa de vídeo seja compatível com esse slot.
2. Orçamento
Definir um orçamento é fundamental para ajudar a limitar suas opções. As placas de vídeo podem variar bastante em termos de preço, então determine quanto você está disposto a gastar antes de fazer sua escolha.
3. Propósito de uso
Considere para que você usará seu PC principalmente. Se você é um jogador ávido, provavelmente precisará de uma placa de vídeo mais potente para executar jogos com gráficos avançados. Por outro lado, se você usa seu PC principalmente para tarefas básicas de escritório, uma placa de vídeo de menor potência pode ser suficiente.
4. Especificações técnicas
As especificações técnicas são importantes para determinar o desempenho da placa de vídeo. Aqui estão alguns dos principais aspectos a serem considerados:
- Memória de vídeo: Quanto mais memória de vídeo uma placa tiver, melhor será sua capacidade de lidar com gráficos e aplicativos exigentes.
- Velocidade do clock: A velocidade do clock determina a rapidez com que a placa de vídeo pode processar informações.
- Número de núcleos e pipelines: Mais núcleos e pipelines geralmente resultam em melhor desempenho gráfico.
- Consumo de energia: Certifique-se de que a fonte de alimentação do seu PC possa lidar com o consumo de energia da nova placa de vídeo.
5. Pesquisa e comparação
Antes de tomar uma decisão final, pesquise diferentes marcas e modelos de placas de vídeo. Leia as análises de usuários e compare as especificações técnicas para encontrar a opção que melhor atenda às suas necessidades e orçamento.
A escolha da melhor placa de vídeo para o seu PC depende de vários fatores, incluindo compatibilidade, orçamento, propósito de uso e especificações técnicas. Ao seguir essas etapas e fazer uma pesquisa cuidadosa, você estará mais bem preparado para tomar uma decisão informada e encontrar a placa de vídeo ideal para o seu PC.
Como saber se a placa de vídeo é integrada ou dedicada?
Quando se trata de computadores e laptops, a placa de vídeo é um componente crucial para o desempenho gráfico. Existem dois tipos principais de placas de vídeo: as integradas e as dedicadas. Neste artigo, vamos explicar como identificar se a placa de vídeo do seu dispositivo é integrada ou dedicada.
1. Verifique as especificações do seu dispositivo
A maneira mais simples de descobrir se a placa de vídeo é integrada ou dedicada é consultando as especificações do seu dispositivo. Para fazer isso, siga esses passos:
- Procure o modelo do seu dispositivo. Isso geralmente pode ser encontrado na parte inferior do laptop, na parte traseira da CPU ou nas configurações do sistema.
- Acesse o site do fabricante do seu dispositivo.
- Procure a seção de especificações ou detalhes técnicos do modelo específico.
- Procure por informações relacionadas à placa de vídeo.
- Verifique se há menção a uma placa de vídeo dedicada. Se sim, sua placa de vídeo é dedicada. Caso contrário, ela é integrada.
2. Utilize o Gerenciador de Dispositivos
O Gerenciador de Dispositivos é uma ferramenta do sistema operacional que permite visualizar e gerenciar todos os dispositivos conectados ao seu computador. Siga os passos abaixo para verificar se a placa de vídeo é integrada ou dedicada utilizando o Gerenciador de Dispositivos:
- Pressione as teclas “Windows + X” simultaneamente e selecione a opção “Gerenciador de Dispositivos”.
- No Gerenciador de Dispositivos, clique na categoria “Adaptadores de vídeo” para expandir a lista de dispositivos.
- Verifique o nome do dispositivo listado. Se houver menção específica a uma placa de vídeo dedicada, então sua placa de vídeo é dedicada. Caso contrário, ela é integrada.
3. Consulte o manual do usuário
Se você ainda estiver em dúvida sobre o tipo de placa de vídeo do seu dispositivo, consulte o manual do usuário. O manual geralmente contém informações detalhadas sobre as especificações do hardware.
Dica: Se você tiver dificuldade em encontrar o manual do usuário físico, verifique o site do fabricante. Muitas vezes, os manuais estão disponíveis para download em formato PDF.
Agora que você sabe como identificar se a placa de vídeo do seu dispositivo é integrada ou dedicada, fica mais fácil entender as capacidades gráficas do seu computador ou laptop. Essa informação pode ser útil ao executar aplicativos gráficos de alta demanda ou ao decidir se é necessário fazer um upgrade para melhorar o desempenho gráfico.
Como saber qual é minha placa-mãe?
Quando se trata de identificar o modelo da placa-mãe do seu computador, existem algumas maneiras simples de obter essa informação. Saber qual é sua placa-mãe é útil, pois pode ajudar na hora de atualizar drivers, verificar compatibilidade de hardware e solucionar problemas técnicos.
1. Utilizando o sistema operacional Windows
Uma das formas mais fáceis de descobrir o modelo da placa-mãe é utilizando o sistema operacional Windows. Siga os passos abaixo:
- Pressione a tecla Windows + R para abrir a caixa de diálogo “Executar”.
- Digite “
msinfo32” e clique em “OK”. - A janela “Informações do Sistema” será aberta, onde você poderá encontrar diversas informações sobre o seu computador.
- No painel esquerdo, clique em “Componentes” e, em seguida, em “Placa base”.
- No painel direito, você poderá ver o modelo da sua placa-mãe na linha “Nome do produto”.
2. Utilizando programas de terceiros
Existem também programas de terceiros que podem ajudar na identificação do modelo da placa-mãe. Um exemplo é o CPU-Z, que é amplamente utilizado e fornece informações detalhadas sobre o hardware do seu computador.
Observação: Certifique-se de baixar o programa de uma fonte confiável para evitar qualquer risco de malware ou vírus.
Após instalar e executar o CPU-Z, você encontrará o modelo da placa-mãe na guia “Mainboard”, junto com outras informações relevantes.
3. Verificando fisicamente
Caso você tenha acesso físico ao seu computador, é possível obter o modelo da placa-mãe diretamente da placa em si. Siga os passos abaixo:
- Desligue o computador e remova a tampa lateral do gabinete.
- Localize a placa-mãe, que é a maior placa dentro do gabinete e geralmente está próxima aos conectores traseiros.
- Procure por um número de série, etiqueta ou qualquer outra informação impressa na própria placa-mãe.
- Pesquise esse número de série na internet para encontrar o modelo correspondente.
Ao seguir esses métodos, você será capaz de descobrir qual é o modelo da sua placa-mãe com facilidade. Lembre-se de anotar essa informação para futuras referências ou para fornecer suporte técnico, se necessário.
Conclusão
Saber qual é a placa de vídeo do seu computador é fundamental para garantir um desempenho adequado na execução de jogos e aplicativos que exigem gráficos avançados. Com as informações fornecidas neste artigo, é possível identificar facilmente o modelo da placa de vídeo instalada no seu sistema. Dessa forma, você poderá realizar as configurações necessárias e garantir uma experiência de uso satisfatória.
Perguntas Frequentes (FAQ):
Como posso descobrir qual é a placa de vídeo do meu computador?
Para descobrir qual é a placa de vídeo do seu computador, você pode seguir estes passos:
- Clique com o botão direito do mouse na área de trabalho.
- Selecione a opção “Configurações de exibição” ou “Propriedades gráficas”.
- Acesse a aba “Adaptador” ou “Placa de vídeo”.
- Aí você encontrará informações sobre o fabricante e modelo da sua placa de vídeo.
Existe alguma maneira fácil de identificar qual é a placa de vídeo instalada no meu sistema?
Sim, existe uma maneira fácil de identificar a placa de vídeo instalada no seu sistema. Você pode abrir o gerenciador de dispositivos do seu computador e clicar na seção “Adaptadores de vídeo” para visualizar o nome da placa de vídeo instalada.
Quais são os passos para determinar qual é o modelo da minha placa de vídeo?
Para determinar o modelo da sua placa de vídeo, siga estes passos:
- Clique no menu Iniciar do Windows.
- Na caixa de pesquisa, digite “Gerenciador de Dispositivos” e clique na opção correspondente.
- No Gerenciador de Dispositivos, expanda a categoria “Adaptadores de Vídeo”.
- O modelo da sua placa de vídeo será exibido ao lado do nome do dispositivo.
Existe algum programa ou ferramenta que possa me ajudar a descobrir qual é a minha placa de vídeo?
Sim, existe uma ferramenta chamada CPU-Z que pode te ajudar a descobrir qual é a sua placa de vídeo. Basta baixar e instalar o programa, abrir a aba “Graphics” e lá você encontrará todas as informações sobre a sua placa de vídeo.
É possível obter informações sobre a placa de vídeo sem abrir o computador?
Sim, é possível obter informações sobre a placa de vídeo sem abrir o computador. Isso pode ser feito utilizando o sistema operacional do computador, que geralmente possui uma opção para verificar as informações do dispositivo.