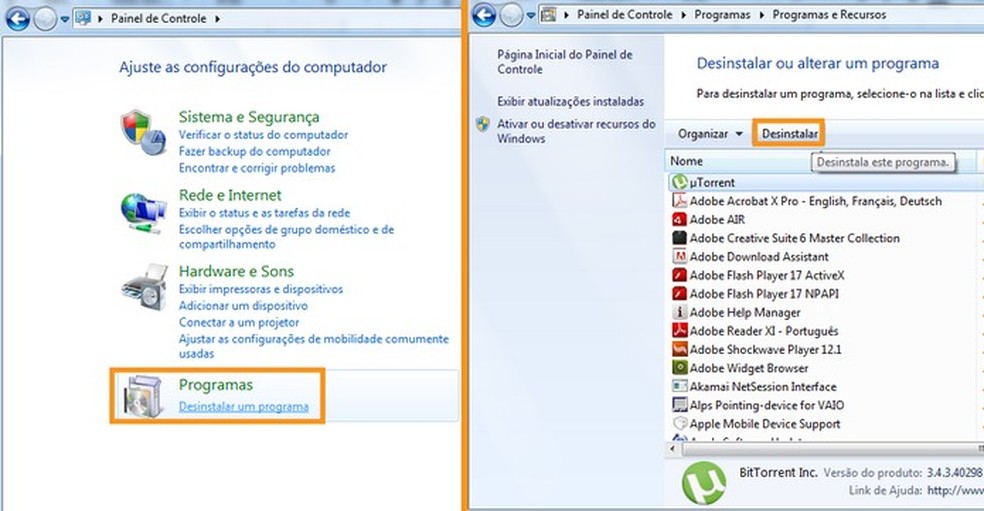
Conteúdo
O que fazer para o PC ficar mais rápido?
VEJA ESSAS DICAS PARA DEIXAR SEU COMPUTADOR COM SISTEMA OPERACIONAL DA MICROSOFT MAIS LEVE.
1
Desinstalar programas e antivírus que você não usa. …
2
Desativar o Windows Defender. …
3
Apagar fotos, vídeos e arquivos que você não usa. …
4
Usar o CCleaner. …
5
Remover programas da inicialização do Windows. …
6
Limitar aplicativos em segundo plano.
Qual o comando para limpar o PC?
Como limpar o PC pode ser uma tarefa árdua para quem não tem conhecimento técnico sobre desmontar peças e ficar programando. Por isso, é importante saber que a manutenção preventiva e um pouco de código pode deixar seu computador bem rápido.
Se você está cansado de ver seu computador travar, demorar para abrir os programas ou ficar sem espaço no disco, talvez seja hora de fazer uma boa faxina no seu PC.
Muitas vezes, o que deixa o computador lento não é apenas o software desatualizado ou o sistema operacional pesado, mas também a sujeira que se acumula no hardware e nos arquivos temporários. Neste artigo, vamos mostrar como limpar o PC de forma simples e eficaz, usando as ferramentas do próprio Windows e algumas dicas extras para melhorar o desempenho da sua máquina. Continue a leitura dessa matéria da HPro e surpreenda-se.
Instalar um monte de programas pesados no computador, ter muitas extensões no navegador, não atualizar os drivers e o sistema operacional, e não fazer uma manutenção (limpeza) no hardware podem fazer com que o seu PC fique lento ou travando.
Outro fato comum é a utilização de um monte de programa em segundo plano, ocupando o espaço da memória. Até mesmo deixar o PC ligado por muitos dias pode influenciar no processamento das informações.
Alguns computadores novos não necessitam da ventoinha para resfriamento, já que trabalham em arquitetura ARM de alta eficiência energética. Contudo, CPUs que necessitam de resfriamento, precisam ter entradas e saídas de ar. E a poeira acumulando no resfriamento, pode elevar a temperatura deixando a máquina lenta.
Descubra aqui: Soluções da HPro para o seu negócio ficar mais rápido
Em como limpar o PC lento, existem duas formas simples, uma você mesmo pode fazer através da otimização do software e outras através do hardware.
Limpar o PC fisicamente implica na limpeza do hardware. Como citamos a poeira pode atrapalhar o resfriamento do PC, o que leva ao aquecimento e perda de performance. Para você limpar o seu gabinete, terá que desmontá-lo e posteriormente limpá-lo peça a peça.
Caso você não consiga fazer o processo, ou fique inseguro, você pode falar diretamente com uma empresa de manutenção de computadores.
Já em como limpar o PC no software é bem mais simples. Primeiramente você deve analisar o que você usa ou não e posteriormente desinstalar esses aplicativos.
O mesmo vale para as extensões do navegador. É importante deixar aquelas que você mais usa, já que um navegador com muitas extensões rouba memória RAM.
Depois se você usa o Windows 10 ou 11, você deve entrar em configurações e em seguida armazenamento.
Clique em arquivos temporários e em seguida limpe a pasta. Você também pode analisar as informações importantes que o próprio Windows irá sugerir para otimização, veja abaixo:
A primeira, é o Sensor de Armazenamento que faz todo o processo de exclusão automaticamente. De tempos em tempos o Windows irá jogar fora dos os arquivos indesejados.
Além disso, outra maneira simples de como limpar o PC de arquivos temporários é utilizando o comando %temp% no Executar (Windows + R). Ele abrirá a pasta de arquivos temporários e você pode excluir todos os arquivos presentes nela.
Como deixar Windows 10 mais leve 2023?
Como acelerar o Windows 11/10 e torná-lo mais rápido? Este artigo fornece as soluções mais abrangentes e deve haver aquelas que funcionam para você. Embora o Windows 11/10 esteja ficando mais rápido, mais estável e poderoso, seu PC ou laptop pode ficar lento devido aos vários fatores, incluindo, entre outros, problemas de compatibilidade, bugs, vírus, software inchado, falhas de hardware ou outros problemas. Este artigo é para usuários com as seguintes perguntas.
Nesta página, mostraremos 20 métodos eficazes para acelerar o Windows 10, otimizar e melhorar o desempenho do seu computador.
Reiniciar o computador deve ser o primeiro passo para acelerar o Windows 10. Pode limpar a memória do computador e interromper qualquer processo que esteja consumindo recursos. Quando você executa o computador por um longo tempo sem desligar, o Windows 10 automaticamente coloca a tela em suspensão, mas os processos iniciados anteriormente continuarão em execução. Estes irão acumular ao longo do tempo e tornar o seu computador mais lento.
Você pode corrigir esse problema reiniciando seu PC. Após a reinicialização do computador, abra apenas os aplicativos necessários e feche-os quando terminar.
Uma das melhores maneiras de aproveitar ao máximo seu computador é garantir que você tenha a versão mais recente do Windows 10. A atualização pode corrigir o problema muito lento do Windows 10 causado por bugs do sistema. Quando você verifica se há atualizações, seu computador também procura os drivers de dispositivo mais recentes, o que também pode ajudar a melhorar o desempenho do computador e tornar o Windows 10 mais rápido.
Etapa 1. Clique no botão “Iniciar” e selecione “Configuração” > “Atualização e Segurança” > “Windows Update” > “Verificar Atualizações”.
Etapa 2. Selecione as atualizações que deseja instalar e selecione Instalar. Reinicie o seu PC e veja se o Windows 10 funciona melhor.
É possível que você esteja usando um plano de energia que economize energia diminuindo o desempenho do seu computador. Para acelerar seu Windows 11/10, você deve alterar seu plano para Alto Desempenho, que consome mais energia, mas oferece melhor desempenho do seu PC. Para definir este plano de energia:
Etapa 1. Pressione a tecla Windows > digite energia e suspensão > clique em “Configurações de energia e suspensão”. (Se você ocultou a caixa de pesquisa, pode acessar a configuração acessando “Iniciar” > “Configurações” > “Sistema” > “Energia e suspensão”.)
Etapa 2. Clique em Configurações de energia adicionais no lado direito.
Etapa 3. Expanda Mostrar planos adicionais e você verá a opção Alto desempenho. Escolha-o como seu plano de energia.
Se você tiver muitos programas inicializando automaticamente, seu tempo de inicialização aumentará drasticamente. Além disso, muitos aplicativos em execução em segundo plano farão com que o Windows 11/10 seja executado lentamente. Assim, desabilitando programas de inicialização indesejados, você também pode acelerar seu Windows 11/10 tremendamente.
Etapa 1. Clique com o botão direito do mouse na barra de tarefas e selecione Gerenciador de Tarefas.
Etapa 2. Na janela Gerenciador de Tarefas, vá para a guia Inicializar.
Etapa 3. Clique com o botão direito em cada programa que você deseja desativar na inicialização e selecione Desabilitar.
Retire as informações de autoria. Utilize formato HTML com parágrafos, tabelas, listas e blockquotes quando necessário. Não utilize headers (h1, h2, h3). Não altere as palavras e lembre-se de devolver apenas as tags HTML necessárias.
Como deixar meu notebook mais rápido 2023?
Seu notebook está lento? Seus programas estão demorando muito para carregar? Você precisa aumentar o desempenho do seu notebook agora mesmo. Com tantos usuários de laptop por aí, pode ser difícil acompanhar a tecnologia mais recente e manter seu notebook funcionando sem problemas. Nesta postagem do blog, daremos algumas dicas e truques sobre como melhorar o desempenho do seu notebook e torná-lo mais rápido. Continue lendo para aprender mais!
Se o desempenho do seu notebook estiver diminuindo sua velocidade, há uma série de truques rápidos e fáceis que você pode usar para torná-lo mais rápido. Aqui, fornecemos 5 recomendações para melhorar sua eficiência em movimento.
- Desfragmentar o disco rígido pode aumentar a velocidade do computador. Para fazer isso, você pode usar o Desfragmentador de disco integrado ao Windows e talvez possa aumentar o desempenho do notebook sem precisar das outras etapas.
- No entanto, se o seu notebook tiver uma unidade de estado sólido (SSD), você não precisa se preocupar com a fragmentação porque essas unidades são dispositivos de “memória flash” com partes móveis. Esses fragmentos são o que causa a desaceleração em um disco rígido tradicional. A próxima dica é uma boa forma de aumentar o desempenho do notebook.
- Se você não usa um aplicativo há algum tempo, é uma boa ideia desinstalá-lo. Você também pode remover todos os programas que não usa. Isso liberará espaço de armazenamento e eliminará a desordem.
- Esta é outra excelente dica para aumentar o desempenho do seu notebook, se ele ainda continua lento. Quando você liga o laptop, vários programas começam a ser executados automaticamente, mesmo que você não precise deles. Isso consome recursos do sistema que tornam o computador lento.
- A interface do usuário (UI) é o que permite que você interaja com seu computador. A IU inclui janelas, menus, ícones, caixas de diálogo e cursores. Seu sistema operacional vem com uma série de UIs que você pode alternar entre elas. Mudar para uma interface de usuário simples (como o Windows Classic) reduz o tempo de carregamento e aumenta o desempenho do notebook.
- Quando você está trabalhando com um notebook, os itens de inicialização são algo que você deve prestar atenção especial. Estes são os programas que iniciam quando o computador inicia o processo de inicialização.
- Se ainda não aumentar o desempenho do notebook, passe para a próxima dica
- Quanto mais memória você tiver, mais rápido seu computador funcionará. A memória virtual, memória RAM ou volátil, como queira chamar, tudo isso ajuda sem notebook a melhorar a performance, quando este item é abundante.
- Limpar seu notebook para aumentar o desempenho do notebook! Seu notebook fica muito sujo com o tempo? Migalhas, poeira e outros detritos podem se acumular dentro do computador, especialmente no ventilador, o que pode prejudicar sua capacidade de resfriamento. Para corrigir esse problema, você pode usar um site como o CleanMyPC para resolver seus problemas de higiene do computador de maneira rápida e.
Como deixar seu PC 100% mais rápido?
Com o passar do tempo, com o acúmulo de arquivos temporários, programas inúteis, HD fragmentado e programas em segundo plano, seu computador pode acabar ficando extremamente lento. Para evitar isso, é necessário fazer uma manutenção periódica. Pensando nisso,
Durante o uso, o computador acumula arquivos de internet temporários, relatórios de erro, registros e até mesmo pastas vazias que podem atrapalhar bastante sua usabilidade. Por isso, é necessário fazer uma limpeza periódica desses arquivos. O Windows possui uma ferramenta para realizar esta ação: para acessá-la, digite na barra de pesquisa “Limpeza de Disco” e selecione o resultado. Escolha o disco que deseja limpar e aguarde a análise do sistema. Após selecionar os arquivos que deseja remover, clique em Ok.
Com o passar do tempo, acumulamos programas que não utilizamos mais ou alguns que são baixados em conjunto com outros sem nosso conhecimento, e isso pode acarretar não somente em um disco com menos espaço, mas também menos performance do computador. Para resolver isso, basta desinstalá-los: digite na barra de pesquisa “Programas e Recursos”, clique com o botão direito sobre o programa que deseja retirar e selecione “Desinstalar”. A partir daí, é só seguir os passos para a desinstalação ser concluída.
Todos nós acumulamos arquivos dispensáveis em nossos computadores, do tipo que não vai ser retirado por um programa. Você vai precisar fazer uma faxina geral para poder se livrar disso tudo. Exclua todos os arquivos que não precisa, como downloads antigos, fotos repetidas e documentos que você não usará mais. Esvazie a lixeira após fazer isso, para ter certeza de que eles se foram permanentemente.
Após algum tempo de uso, exclusões e alterações de arquivo, os discos rígidos ficam com espaços vazios entre os arquivos, fazendo com que o sistema operacional posicione partes de novos arquivos em mais de um lugar do disco, para otimização de espaço. Isso deixa a leitura do HD extremamente lenta e o processo de desfragmentação é uma “organização’ dos arquivos, deixando-os juntinhos, facilitando o trabalho do sistema operacional. No Windows, basta digitar “Desfragmentar” e selecionar o resultado para abrir o programa nativo do sistema. Selecione o disco desejado e clique em “Otimizar”.
Um computador que inicializa devagar pode ser bastante estressante. E isso acontece por conta da quantidade de programas que inicializam quando ligamos o PC. Para resolver isso, basta desativar a opção de iniciá-los, logo ao ligar o computador. No Windows, clique com o botão direito na barra de tarefas e selecione “Gerenciador de Tarefas”. Na aba “Inicializar”, selecione os programas e clique em “Desabilitar”.
Fazer isso pode garantir um ganho de performance ao longo do tempo, afinal, novas atualizações do sistema operacional e correção de bugs são lançados ocasionalmente e garantem não somente que você não perca desempenho, mas que também se mantenha protegido de infecções do sistema e de arquivos maliciosos. Para isso, d.
Como limpar PC 2023?
Para excluir arquivos temporários:
- Na caixa de pesquisa na barra de tarefas, digite limpeza de disco e selecione Limpeza de Disco na lista de resultados.
- Selecione a unidade que você deseja limpar e selecione OK.
- Em Arquivos a serem excluídos, selecione os tipos de arquivo a serem removidos. Para obter uma descrição do tipo de arquivo, selecione-o.
- Clique em OK.
Se você precisa liberar mais espaço, também pode excluir arquivos do sistema:
- Em Limpeza de disco, selecione Limpar arquivos do sistema.
- Selecione os tipos de arquivo a serem removidos. Para obter uma descrição do tipo de arquivo, selecione-o.
- Clique em OK.
Observação: Se você observar que a pasta Temp é preenchida rapidamente após a execução da Limpeza de Disco, consulte Erro de Espaço em Disco Baixo devido a uma pasta Temp completa. Para obter mais informações sobre como liberar espaço no computador, consulte Liberar espaço de unidade em Windows.
Explore os benefícios da assinatura, procure cursos de treinamento, saiba como proteger seu dispositivo e muito mais.
As comunidades ajudam você a fazer e responder perguntas, fazer comentários e ouvir especialistas com conhecimento avançado.