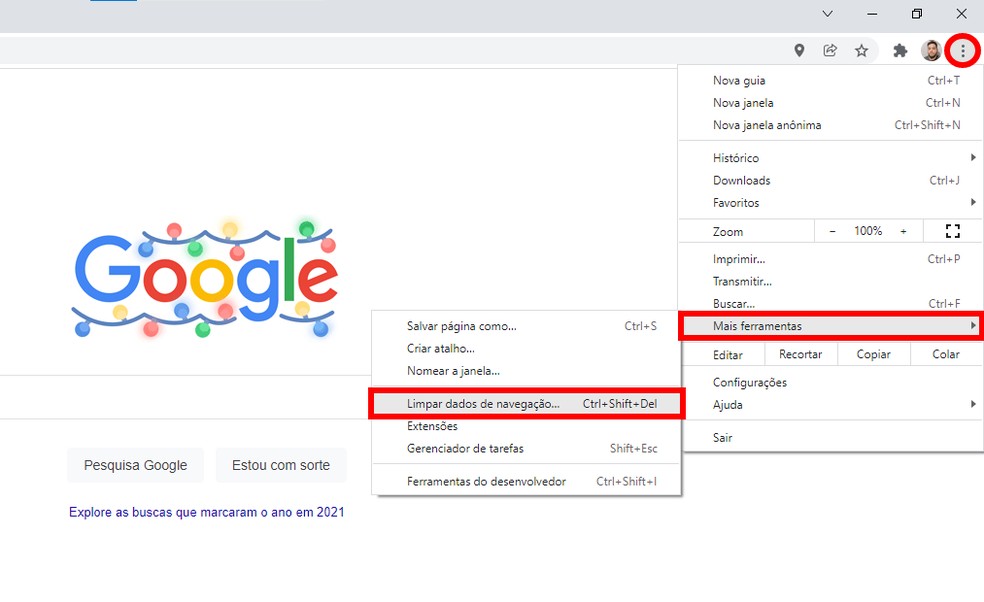
Conteúdo
- 1 Como fazer a limpeza do cache do navegador?
- 2 Como Limpar cookies e cache do navegador PC?
- 3 Excluir cookies de um site
- 4 Excluir cookies de um período
- 5 Sobre conteúdo incorporado
- 6 Como limpar o DNS do chrome?
- 7 Como acessar o cache do Google?
- 8 O que acontece se eu limpar o cache do navegador?
- 9 O que é limpar o cache do celular?
- 10 Como limpar o cache do navegador Samsung?
- 11 Onde fica o cache do celular Samsung?
Quando você usa um navegador, como o Chrome, ele salva algumas informações de sites no cache e cookies dele. A limpeza desses dados corrige determinados erros, como problemas de carregamento ou formatação nos sites.
Saiba como alterar mais configurações de cookies no Chrome.
Se você usa o Firefox ou outro navegador, consulte o site de suporte dele para ver instruções.
Depois que você limpa o cache e os cookies:
Você pode excluir cookies já existentes, permitir ou bloquear todos os cookies e definir preferências para determinados sites. Cookies são arquivos criados pelos sites que você visita. Ao salvar informações da visita, eles facilitam sua experiência on-line. Por exemplo, os sites podem manter sua conta conectada, lembrar suas preferências e fornecer conteúdo relevante para seu local.
Há dois tipos de cookies:
- Cookies de sessão: esses são temporários e são excluídos assim que você fecha o navegador. Eles são usados para melhorar a navegação em um site específico.
- Cookies persistentes: esses permanecem no seu dispositivo por um período determinado de tempo, mesmo depois de fechar o navegador. Eles são usados para lembrar suas preferências em vários sites e oferecer uma experiência personalizada.
Importante: ao excluir os cookies, sua conta pode ser desconectada dos sites que se lembram de você e as preferências salvas podem ser excluídas. Isso acontece sempre que um cookie é excluído.
Você pode excluir os cookies de um site específico seguindo as etapas abaixo:
- No seu navegador, clique no menu e selecione “Configurações”.
- Na seção Privacidade e segurança, clique em “Configurações de cookies”.
- Encontre o site do qual você deseja excluir os cookies e clique no ícone de lixeira ao lado dele.
Se você deseja excluir os cookies de um determinado período, siga as etapas abaixo:
- No seu navegador, clique no menu e selecione “Configurações”.
- Na seção Privacidade e segurança, clique em “Configurações de cookies”.
- Clique em “Excluir dados de navegação” e selecione o período desejado.
- Marque a opção “Cookies e outros dados do site” e clique em “Limpar dados”.
Importante: se você não permitir o uso de cookies, a maioria dos sites que exigem login não vai funcionar. Além disso, suas preferências podem não ser salvas.
É possível permitir ou bloquear cookies de qualquer site. Para fazer isso, siga as etapas abaixo:
- No seu navegador, clique no menu e selecione “Configurações”.
- Na seção Privacidade e segurança, clique em “Configurações de cookies”.
- Ative ou desative a opção “Bloquear cookies de terceiros”.
Se você permite cookies de terceiros, isso faz com que sites relacionados possam acessar sua atividade para personalizar o conteúdo ou deixar sua conta conectada. Se você bloqueia cookies de terceiros, geralmente isso impede esse tipo de conexão entre sites. Você pode bloquear cookies de terceiros enquanto permite que sites do mesmo grupo melhorem sua experiência.
Importante: se você selecionar “Permitir todos os cookies”, um grupo de sites relacionados poderá compartilhar sua atividade no grupo por padrão.
Sobre conteúdo incorporado
Os sites que você visita podem incorporar conteúdo de outros sites, como imagens, anúncios, texto e até mesmo recursos, como um editor de texto ou widget de previsão do tempo. Esses outros sites podem pedir permissão para usar informações que salvaram sobre você (geralmente salvas usando cookies) para que o conteúdo funcione corretamente.
Por exemplo, imagine que você costuma escrever documentos no docs.google.com. Ao concluir uma tarefa para a escola, você precisa colaborar com outros estudantes no portal da turma, que oferece acesso direto aos Documentos Google. Com sua permissão:
- Os sites podem acessar seus documentos no docs.google.com para permitir a colaboração.
- Os sites podem salvar cookies no seu dispositivo para lembrar suas preferências enquanto você trabalha nos documentos.
Em alguns casos, essas informações podem ser usadas para rastrear sua atividade enquanto você navega nos sites. Como recurso de privacidade, você pode decidir quando permitir que o conteúdo incorporado acesse seus dados em sites confiáveis.
Dica: a conexão usa cookies e dura 30 dias ou enquanto a conta estiver ativa. Você pode impedir a conexão a qualquer momento usando as Configurações.
Quando você navega em um site que mostra uma solicitação de permissão para que o conteúdo incorporado use as informações salvas sobre você:
- Você pode permitir que o conteúdo incorporado acesse seus dados durante essa visita.
- Você pode bloquear o conteúdo incorporado e impedir que ele acesse seus dados.
Dicas:
- Se você permitir que o conteúdo incorporado acesse seus dados, eles terão acesso apenas aos dados que você forneceu voluntariamente.
- Você pode alterar suas configurações de permissão a qualquer momento nas Configurações.
Importante: se você usa o Chromebook na escola ou no trabalho, talvez não consiga mudar essa configuração. Para receber mais ajuda, entre em contato com seu administrador.
Como limpar o DNS do chrome?
Se você tenta acessar um site, mas ele não funciona, talvez seja necessário limpar o cache do DNS do Chrome. O cache do DNS agiliza a navegação ao salvar informações e evitar que os navegadores tenham que interpretar as URLs toda vez que você acessa uma página.
Caso o IP (sigla em inglês para “protocolo de internet”) de um site tenha mudado, o cache do DNS tenta acessar o endereço antigo e pode não obter sucesso — e essa pode ser a razão de um site aparecer indisponível. Continua após a publicidade
Para limpar o cache do DNS no Chrome, faça o seguinte:
- Assim como a memória em cache, o cache DNS (sigla para Domain Name Service) armazena itens temporariamente e foi desenvolvido para que um navegador não precise traduzir as URLs em endereços IP sempre que você acessa novamente um site da web visitado anteriormente.
Continua após a publicidade
Sendo assim, se o endereço de IP de um site muda, mas o cache do DNS armazena o número anterio, o navegador não consegue acessá-lo corretamente. Como consequência, o usuário acaba se deparando com o famigerado erro 404.
Isso pode dar a falsa impressão de que é o site que está com problemas, quando na verdade é só o endereço de IP que não está correto. Assim, para evitar esse tipo de situação incômoda é importante fazer a limpeza do cache DNS de tempos em tempos — tanto no navegador quanto em seus dispositivos.
Além de limpar o cache DNS, outra coisa que você pode fazer é mudar o DNS do seu provedor. Se está em dúvida sobre qual serviço utilizar, veja uma lista com servidores DNS para melhorar a velocidade da sua internet.
Como acessar o cache do Google?
O operador de pesquisa cache: pode ser usado para encontrar a versão armazenada em cache de uma página. O Google gera uma versão armazenada em cache para que os usuários ainda possam acessar a página da Web, por exemplo, se o site não estiver disponível.
O operador cache: está disponível apenas na pesquisa na Web.
O público-alvo do cache do Google são os usuários da Pesquisa. No entanto, os criadores e desenvolvedores da Web também podem usá-lo para entender como o Google detectou uma página ao indexá-la. Isso pode ser útil para fins de depuração. Por exemplo, para identificar se o conteúdo injetado estava encoberto por técnicas de cloaking para o Googlebot quando a versão em cache foi gerada.
Há duas maneiras de encontrar a versão armazenada em cache de uma página:
- Durante a indexação, o Google gera a versão em cache de uma página usando a primeira versão disponível do HTML: a versão bruta (conforme buscada) ou renderizada do HTML. Isso acontece na maioria das páginas indexadas, mas não há garantia. Se você não tiver uma versão armazenada em cache de uma página, isso não significa que ela ou o conteúdo dela são inadequados nem afeta o desempenho da página nos resultados da pesquisa do Google.
- A maioria das páginas indexadas pelo Google também tem uma versão em cache. Quando uma página não tem uma versão em cache, os métodos mencionados anteriormente para encontrá-la falharão. Por exemplo, com a exibição de resultados irrelevantes ou nenhum resultado na pesquisa do URL ou com o erro “não encontrada” na página em cache.
Se uma página do seu site não tiver uma versão em cache, verifique se ela pode ser indexada, siga os Fundamentos da Pesquisa e confirme se o conteúdo é de alta qualidade. Se preferir, não faça nada e aguarde o Google gerar uma versão em cache da sua página.
O Google atualiza a versão em cache de uma página durante a indexação. Para atualizar a versão armazenada em cache de uma página, solicite uma reindexação da página no Search Console.
Exceto em caso de indicação contrária, o conteúdo desta página é licenciado de acordo com a Licença de atribuição 4.0 do Creative Commons, e as amostras de código são licenciadas de acordo com a Licença Apache 2.0. Para mais detalhes, consulte as políticas do site do Google Developers. Java é uma marca registrada da Oracle e/ou afiliadas. Última atualização 2023-02-28 UTC.
- {“type”: “thumb-down”, “id”: “missingTheInformationINeed”, “label”:”Não contém as informações de que eu preciso”}
- {“type”: “thumb-down”, “id”: “tooComplicatedTooManySteps”, “label”:”Muito complicado / etapas demais”}
- {“type”: “thumb-down”, “id”: “outOfDate”, “label”:”Desatualizado”}
- {“type”: “thumb-down”, “id”: “translationIssue”, “label”:”Problema na tradução”}
Quando você usa um navegador, como o Chrome, ele salva algumas informações de sites no cache e cookies dele. A limpeza desses dados corrige determinados erros, como problemas de carregamento ou formatação nos sites.
Saiba como alterar mais configurações de cookies no Chrome. Por exemplo, você pode excluir os cookies de um site específico.
Se você usa o Safari, Firefox ou outro navegador, consulte o site de suporte dele para ver instruções.
Depois que você limpa o cache e os cookies:
O que é limpar o cache do celular?
Limpar o cache no Android é um truque simples que pode melhorar o desempenho do celular. Alguns travamentos e erros nos aplicativos podem ser resolvidos com a limpeza dos arquivos temporários, e o sistema operacional apresenta um caminho simples para isso.
O cache é um tipo de arquivo temporário com a função de armazenar informações e dados sobre o acesso em sites ou apps. Esses arquivos são usados para agilizar o carregamento e disponibilizar esses conteúdos rapidamente em novas utilizações, conforme as preferências do usuário.
Um exemplo: quando você acessa muitas vezes a mesma página da internet, o navegador começa a armazenar alguns dados do site em cache, como imagens e banners. Ou, ao abrir um app como a Netflix, a interface usará os arquivos temporários para sinalizar suas séries preferidas e usos mais recentes.
Os dados em cache mais antigos são substituídos por novos, mas o dispositivo nunca deixa de armazenar esse conteúdo. Portanto, em alguns casos, limpar os arquivos temporários pode ser uma solução de curto prazo para liberar espaço de armazenamento no celular, tablet ou computador.
Limpar o cache do Android pode ter vantagens diretas em dois aspectos: para liberar a memória e para melhorar a performance do aparelho. Vamos abordar uma situação de cada vez.
Como já mencionado, os aplicativos criam e acumulam arquivos temporários. Ferramentas de limpeza sugerem remover esses dados para liberar espaço na memória interna do aparelho, no entanto essa é uma solução de curto prazo até que os apps voltem a produzir cache. A recomendação é sempre remover outros itens, como apps, imagens e vídeos pesados.
Além disso, a limpeza de cache tem um efeito direto para melhorar o desempenho de aplicativos no Android. Alguns dos arquivos antigos podem estar corrompidos e causam erros ao abrir um app — a alternativa, portanto, é removê-los. Você pode notar uma demora para carregar informações inicialmente, mas a medida pode resolver o problema recorrente.
No Android, é possível remover arquivos temporários de aplicativos em geral e de navegadores. No caso dos apps, o processo é feito pela configuração do sistema, já o cache dos navegadores é removido internamente nos respectivos aplicativos.
Ao acessar a tela de armazenamento dos apps no Android, você encontrará duas opções: limpar cache ou limpar os dados. Pode parecer confuso, mas existem algumas diferenças.
O caminho é similar à versão do Chrome nos computadores.
Alguém te falou para limpar cache ou você já até leu essa expressão por aí, mas você não tem ideia do que estão falando? Este artigo é para você!
Vamos te explicar do que se trata e como fazer essa limpeza no seu navegador de internet ou celular!
Antes de entender o que é limpar cache, é importante que você compreenda o que é o cache em si. Ele funciona como um depósito de dados temporários que ficam armazenados no sistema do seu navegador de internet ou no aparelho celular. Esses dados são fragmentos dos sites que você costuma navegar.
Essas informações armazenadas muitas vezes interferem na performance do navegador ou do aparelho. Por isso, periodicamente, é importante limpar cache. Assim você elimina dados temporários desnecessários.
Está com problemas na sua conexão? Faça o teste de velocidade e verifique se o problema está na sua internet!
TESTE SUA CONEXÃO
Agora que você já sabe exatamente o que é essa função, vamos te ensinar como limpar cache do seu navegador de internet. Separamos o passo a passo daqueles que são os mais populares entre os usuários. Confira!
Veja como fazer em navegadores Google Chrome:
- Clique nos três pontos verticais no canto superior direito do navegador;
- Vá em “Mais ferramentas”;
- Selecione “Limpar dados de navegação”;
- Marque a opção “Imagens e arquivos em cache”;
- Clique em “Limpar dados”.
No Opera, as instruções são diferentes:
- Clique no ícone do Opera no canto superior esquerdo do navegador;
- Selecione “Configurações”;
- Vá em “Limpar dados de navegação”;
- Marque a opção “Imagens e arquivos em cache”;
- Clique em “Limpar”.
Confira o passo a passo para quem utiliza o Internet Explorer como navegador:
- Clique no ícone da engrenagem no canto superior direito do navegador;
- Selecione “Segurança”;
- Escolha “Excluir histórico de navegação”;
- Marque a opção “Arquivos de Internet temporários e arquivos de sites”;
- Clique em “Excluir”.
Quem é usuário do Firefox, deve seguir essas instruções:
- Clique nos três traços horizontais no canto superior direito do navegador;
- Vá em “Opções”;
- Selecione “Privacidade e segurança”;
- Role a página até encontrar “Cookies e dados do site”;
- Clique em “Limpar dados”;
- Marque a opção “Cache” e desmarque as outras opções;
- Clique em “Limpar”.
Também é muito fácil limpar cache no celular. Em minutos o processo está concluído. A ação contribui muito para aumentar seu espaço de armazenamento, que pode estar sobrecarregado exatamente por excesso de informações inúteis. Veja como fazer para quem tem smartphone com sistema Android:
- Acesse as “Configurações” do seu aparelho;
- Vá em “Armazenamento” ou “Gerenciador de aplicativos”, dependendo do modelo do seu celular;
- Selecione o aplicativo que deseja limpar o cache;
- Toque em “Armazenamento”;
- Clique em “Limpar cache”.
Quem utiliza iPhone não precisa fazer essa limpeza de cache de forma manual. Isso porque o sistema iOS já é programado para limpar periodicamente as informações temporárias.
Confira também algumas dicas para deixar a internet do celular mais rápida!
Quando o cache do seu computador está com muitos dados, o sistema inteiro pode ficar lento. Ao limpar cache do PC, a velocidade de processamento volta ao normal. Dessa forma, ligar o computador fica mais rápido, assim como abrir arquivos e programas.
Confira o passo a passo para limpar cache de PC:
- Pressione as teclas “Windows” + “R” para abrir a janela “Executar”;
- Digite “%temp%” (sem aspas) na caixa de texto;
- Clique em “OK”;
- Selecione todos os arquivos e pastas que aparecerem;
- Pressione “Shift” + “Delete” para excluir permanentemente;
- Clique em “Sim” para confirmar.
O procedimento será concluído e os arquivos temporários deletados!
Descubra a velocidade real da sua internet! Faça o teste do Minha Conexão e descubra se está recebendo a velocidade contratada!
TESTE SUA INTERNET
Os usuários de smartphone sempre se deparam com a alternativa de limpar dados ou limpar cache nos dispositivos. Principalmente quando o armazenamento está cheio. Mas, há diferença entre essas duas possibilidades? Embora sejam muito parecidas, elas têm sim suas diferenças.
Enquanto o cache diz respeito aos arquivos temporários que foram armazenados em aplicativos, os dados são informações de login, imagens, cartão de crédito cadastrado e configurações. Você deve utilizar essa ação quando tiver problemas no funcionamento do app. Veja como fazer:
- Abra as “Configurações” do seu smartphone;
- Selecione “Apps” ou “Aplicativos”, dependendo do modelo do seu celular;
- Escolha o aplicativo que deseja limpar os dados;
- Toque em “Armazenamento”;
- Clique em “Limpar dados”.
O cache não influencia na velocidade da sua internet. Na verdade, o que acontece é que ele pode tanto otimizar seu navegador.
Onde fica o cache do celular Samsung?
Ao longo do tempo, o cache dos aplicativos acaba ocupando muito espaço na memória interna do seu smartphone. Para evitar que isso aconteça, veja como limpar o cache e os dados dos aplicativos e, assim, ganhar mais espaço de armazenamento.
- Acesse as configurações do Android, deslize a tela até a opção “Dispositivo” e clique em “Aplicativos”;
- Selecione o aplicativo do qual você gostaria de apagar o cache. Clique na opção “Limpar cache”. Repita o procedimento com os demais aplicativos que você utiliza.
- Você também pode clicar em “Limpar dados” para liberar mais espaço. Nesse caso, todas as informações armazenadas pelo aplicativo, como conta, configurações e progresso de jogos serão apagados. Clique em “OK” para confirmar.