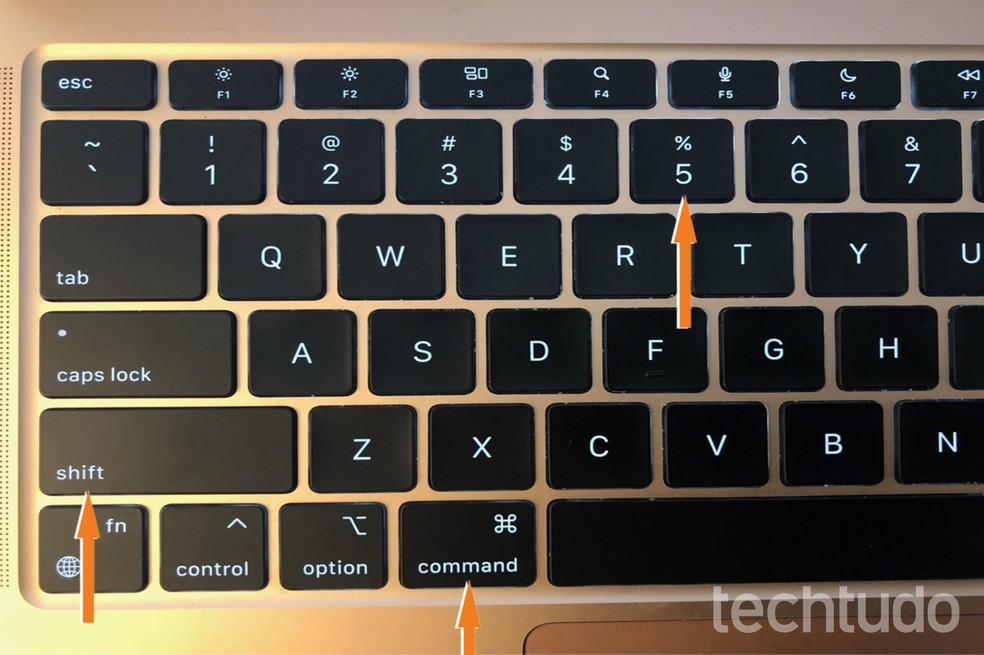
O Macbook é um dos laptops mais populares do mercado, conhecido por sua eficiência e facilidade de uso. Uma das funcionalidades mais básicas e úteis é a capacidade de tirar print da tela. Tirar print no Macbook pode ser útil para diversas situações, como compartilhar um trecho de um documento, capturar uma imagem interessante da internet ou até mesmo salvar informações importantes. Neste artigo, vamos explorar as diferentes formas de tirar print no Macbook e como utilizá-las de forma eficiente. Se você é um usuário iniciante ou apenas quer aprimorar suas habilidades, continue lendo para descobrir como tirar print no Macbook de maneira rápida e fácil.
Conteúdo
- 1 Como tirar print no PC com o teclado do Mac?
- 2 Método 1: Utilizando o atalho de teclado
- 3 Método 2: Tirando print de uma parte selecionada da tela
- 4 Método 3: Tirando print de uma janela específica
- 5 Como Tirar Print Screen de uma Parte da Tela?
- 6 Passo 1: Abrir a Tela ou Janela Desejada
- 7 Passo 2: Pressionar as Teclas Command + Shift + 4
- 8 Passo 3: Selecionar a Área Desejada
- 9 Passo 4: Salvar o Print Screen
- 10 Passo 5: Localizar e Utilizar o Print Screen
- 11 Como fazer uma captura de tela no MacBook
- 12 Passo 1: Localizar as teclas de atalho
- 13 Passo 2: Tirar o print da tela
- 14 Passo 3: Acessar as capturas de tela
- 15 Como selecionar uma imagem no Mac?
- 16 Opção 1: Selecionar imagens em sequência
- 17 Opção 2: Selecionar imagens individualmente
- 18 Conclusão
- 19 Perguntas Frequentes (FAQ):
- 19.1 Como tirar print screen no MacBook?
- 19.2 Qual é a combinação de teclas para fazer print no MacBook?
- 19.3 Existe alguma opção de captura de tela no sistema operacional do MacBook?
- 19.4 É possível tirar print de uma janela específica no MacBook?
- 19.5 Como salvar o print screen no MacBook após capturá-lo?
Como tirar print no PC com o teclado do Mac?
Existem diferentes maneiras de tirar print no PC utilizando o teclado do Mac. Abaixo, apresentamos algumas opções:
Método 1: Utilizando o atalho de teclado
Pressione as teclas Command + Shift + 3 simultaneamente.
Uma imagem do conteúdo da tela inteira será salva automaticamente no desktop.
Método 2: Tirando print de uma parte selecionada da tela
Se você deseja tirar print apenas de uma parte específica da tela, siga esses passos:
- Pressione as teclas Command + Shift + 4 simultaneamente.
- O cursor do mouse se transformará em uma cruz.
- Selecione a área que você deseja tirar print clicando e arrastando o cursor.
- Ao soltar o botão do mouse, a imagem da área selecionada será salva automaticamente no desktop.
Método 3: Tirando print de uma janela específica
Se você deseja tirar print apenas de uma janela específica, siga esses passos:
- Pressione as teclas Command + Shift + 4 simultaneamente.
- Pressione a barra de espaço.
- O cursor do mouse se transformará em uma câmera.
- Clique na janela que você deseja tirar print.
- A imagem da janela selecionada será salva automaticamente no desktop.
Agora você já sabe como tirar print no PC utilizando o teclado do Mac. Essas são apenas algumas das maneiras de capturar imagens da tela. Experimente cada método e utilize o que melhor atender às suas necessidades.
Como Tirar Print Screen de uma Parte da Tela?
Neste artigo, vamos explicar como tirar um print screen de uma parte específica da tela do seu MacBook. Seguir estes passos simples permitirá que você capture uma imagem da área desejada e a salve como uma imagem.
Passo 1: Abrir a Tela ou Janela Desejada
Primeiro, abra a tela ou janela que você deseja capturar no seu MacBook. Certifique-se de que a área que você quer incluir no print screen esteja visível na tela.
Passo 2: Pressionar as Teclas Command + Shift + 4
Pressione e segure as teclas Command, Shift e 4 simultaneamente. Isso ativará a ferramenta de captura de tela do MacBook.
Passo 3: Selecionar a Área Desejada
Após pressionar as teclas mencionadas no passo anterior, o cursor do mouse se transformará em um pequeno retângulo com coordenadas. Posicione o cursor no canto superior esquerdo da área que você deseja capturar e arraste-o até o canto inferior direito, criando uma seleção retangular em torno da área desejada.
Passo 4: Salvar o Print Screen
Assim que você soltar o botão do mouse, o print screen da área selecionada será capturado e automaticamente salvo como um arquivo PNG na área de trabalho do seu MacBook. O arquivo será nomeado com a data e hora da captura.
Passo 5: Localizar e Utilizar o Print Screen
Para encontrar o print screen que você tirou, vá até a área de trabalho do seu MacBook. Lá, você encontrará o arquivo PNG com o print screen da área selecionada. Você pode abrir, editar, compartilhar ou imprimir esse arquivo como faria com qualquer outra imagem.
Dica: Se você quiser copiar o print screen para a área de transferência em vez de salvar como um arquivo, pressione as teclas Command + Control + Shift + 4. Em seguida, você pode colar a imagem diretamente em um documento ou programa.
Agora você sabe como tirar um print screen de uma parte específica da tela do seu MacBook. Com esse conhecimento, você poderá capturar e salvar facilmente imagens de áreas específicas da sua tela para uso posterior.
Como fazer uma captura de tela no MacBook
Neste artigo, vamos explicar passo a passo como tirar um print da tela do seu MacBook. Capturar uma imagem da tela pode ser útil para salvar informações importantes, compartilhar conteúdo ou solucionar problemas.
Passo 1: Localizar as teclas de atalho
O primeiro passo é identificar as teclas de atalho no seu teclado do MacBook. Existem diferentes combinações que podem ser usadas para tirar print da tela inteira, de uma janela específica ou de uma parte selecionada da tela.
| Tipo de captura de tela | Combinação de teclas |
|---|---|
| Tela inteira | Command + Shift + 3 |
| Uma janela específica | Command + Shift + 4 e, em seguida, pressione a barra de espaço |
| Parte selecionada da tela | Command + Shift + 4 |
Passo 2: Tirar o print da tela
- Para capturar a tela inteira, pressione simultaneamente as teclas Command + Shift + 3. O print será salvo automaticamente na área de trabalho com o nome “Captura de tela [data e hora].png”.
- Se você deseja tirar print de uma janela específica, pressione Command + Shift + 4 e, em seguida, pressione a barra de espaço. O cursor do mouse se transformará em uma câmera. Basta clicar na janela que deseja capturar. O print será salvo na área de trabalho como um arquivo PNG.
- Caso queira capturar apenas uma parte selecionada da tela, pressione Command + Shift + 4. O cursor do mouse se transformará em um alvo. Arraste o cursor para selecionar a área desejada e solte para tirar o print. Assim como nos outros casos, o print será salvo como um arquivo PNG na área de trabalho.
Passo 3: Acessar as capturas de tela
Depois de tirar o print da tela, você pode acessar as capturas na área de trabalho do seu MacBook. Os arquivos serão salvos como imagens PNG com o nome “Captura de tela [data e hora].png”.
Dica: Se você deseja alterar o local de salvamento das capturas de tela, você pode personalizar as configurações nas Preferências do Sistema > Teclado > Atalhos > Capturas de tela.
Agora que você sabe como fazer uma captura de tela no MacBook, você pode utilizar essa funcionalidade para diferentes fins. Experimente e aproveite!
Como selecionar uma imagem no Mac?
Selecionar uma imagem no Mac é uma tarefa simples e fácil de ser realizada. Para isso, você pode seguir os
passos abaixo:
- Primeiramente, abra a pasta onde a imagem está localizada no Finder.
- Localize a imagem que deseja selecionar.
- Para selecionar uma única imagem, clique uma vez sobre ela.
- Se você deseja selecionar várias imagens ao mesmo tempo, você tem algumas opções:
Opção 1: Selecionar imagens em sequência
- Clique na primeira imagem que deseja selecionar.
- Segure a tecla “Shift” no teclado.
- Clique na última imagem que deseja selecionar.
- Todas as imagens entre a primeira e a última serão selecionadas.
Opção 2: Selecionar imagens individualmente
- Segure a tecla “Command” no teclado.
- Clique em cada imagem que deseja selecionar.
- Todas as imagens clicadas serão selecionadas individualmente.
Dica: Você também pode usar os atalhos de teclado “Command + A” para selecionar todas as imagens em uma pasta
de uma só vez.
Depois de selecionar as imagens desejadas, você pode realizar diversas ações com elas, como copiar, mover,
excluir, renomear, entre outras. A seleção de imagens no Mac oferece flexibilidade e praticidade para gerenciar
seus arquivos visuais.
Conclusão
Tirar print no MacBook é uma tarefa simples e rápida, garantindo que você capture facilmente imagens da tela do seu dispositivo. Com a combinação de teclas correta, você pode capturar a tela inteira, uma janela específica ou até mesmo uma área selecionada. Essa funcionalidade é útil em diversas situações, como compartilhar informações importantes, solucionar problemas ou até mesmo guardar lembranças digitais. Portanto, conhecer as diferentes maneiras de tirar print no MacBook é essencial para aproveitar ao máximo o seu dispositivo.
Perguntas Frequentes (FAQ):
Como tirar print screen no MacBook?
< p >Para tirar um print screen no MacBook, pressione as teclas Shift + Command + 3 ao mesmo tempo. A captura de tela será salva automaticamente na área de trabalho.
Qual é a combinação de teclas para fazer print no MacBook?
< p > A combinação de teclas para fazer print no MacBook é Command + Shift + 3. < /p >
Existe alguma opção de captura de tela no sistema operacional do MacBook?
Sim, existe uma opção de captura de tela no sistema operacional do MacBook.
É possível tirar print de uma janela específica no MacBook?
Sim, é possível tirar print de uma janela específica no MacBook pressionando as teclas “Command + Shift + 4” e, em seguida, pressionando a barra de espaço. Isso transformará o cursor em uma câmera e você poderá clicar na janela específica que deseja capturar.
Como salvar o print screen no MacBook após capturá-lo?
Para salvar o print screen no MacBook após capturá-lo, pressione as teclas Command + Shift + 3 simultaneamente. O screenshot será salvo automaticamente como um arquivo .png na área de trabalho.