Como fazer montagem de fotos?
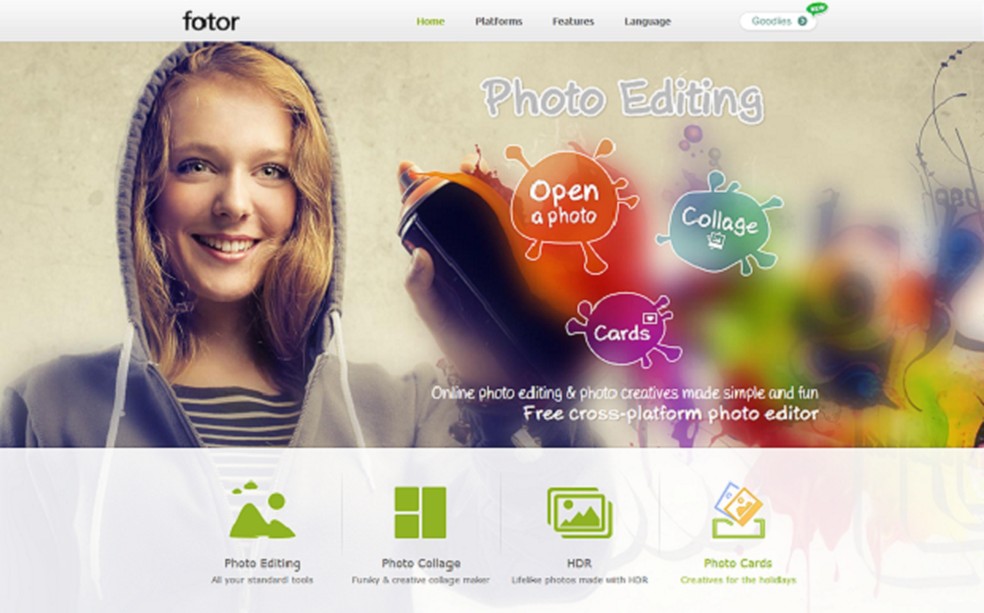
Como fazer uma montagem de fotos no celular?
Você pode fazer e editar colagens com fotos da sua biblioteca no app Google Fotos ou na Web. Para editar as colagens no seu dispositivo móvel, use o app Google Fotos. Alguns recursos não estão disponíveis na Web.
Antes de salvar, você pode substituir, editar, girar, redimensionar e alterar a ordem das fotos nas colagens.
Dica: você tem mais opções de estilo se for assinante do Google One ou tem um Pixel. Seu dispositivo precisa ter pelo menos 3 GB de RAM e Android 8.0 ou mais recente. Saiba como assinar o Google One.
Depois de escolher um layout de colagem e fazer edições nas suas fotos, toque em Salvar.
Isso foi útil?
Como podemos melhorá-lo?
Como fazer uma montagem de fotos gratuito?
COMO CRIAR MONTAGEM DE FOTOS?
1
Faça login no Canva ou crie sua conta. …
2
Navegue pelos modelos disponíveis. …
3
Personalize seus designs de montagem. …
4
Adicione mais elementos incríveis à montagem de fotos. …
5
Salve e compartilhe.
Como criar uma montagem de fotos?
O fotógrafo fez um vídeo fantástico com 7 dicas essenciais para você fazer a composição de suas fotos de forma rápida e criativa. Ao invés de fazer um vídeo longo e cansativo, ele conseguiu em apenas 2 minutos mostrar na prática como aplicar cada um dos conceitos.
Veja abaixo o vídeo e aproveite as dicas:
Como fazer uma imagem com várias fotos juntas?
Como juntar fotos: 3 formas fáceis
Quer você esteja compartilhando fotos no Instagram ou criando arte digital, a capacidade de combinar fotos é incrivelmente útil, mas é claro que você precisa da ferramenta certa para o trabalho. Vamos explorar as principais opções de programa para juntar fotos e para edição no mercado em 2023.
**Juntando facilmente imagens on-line**
Escolha do editor
Combinando e editando imagens em um computador
Combinando e compartilhando fotos nas mídias sociais
Na Movavi, nosso principal objetivo é fornecer a você apenas informações verificadas. Veja o que fazemos para garantir isso:
– Ao selecionar produtos para incluir em nossas avaliações, pesquisamos demanda e popularidade.
– Todos os produtos deste artigo foram testados pela Equipe de conteúdo Movavi.
– Comparamos as principais características de cada produto, incluindo dimensionamento e corte de fotos, remoção de objetos e fundo, restauração de imagens e outros recursos significativos.
– Estudamos avaliações de usuários de plataformas de avaliações populares e usamos essas informações ao escrever nossas avaliações de produtos.
– Coletamos feedback de nossos usuários e analisamos suas opiniões sobre o software Movavi, bem como sobre produtos de outras empresas.
**Como unir fotos em seu desktop ou telefone**
O Movavi Photo Editor é um editor de fotos com vários recursos que capacita os usuários a criar efeitos picture-in-picture, remover fundo de imagens, restaurar fotos antigas e criar imagens legais com mais de 100 efeitos e filtros. O aplicativo possui IA, dando aos fotógrafos de todos os níveis de habilidade e experiência uma ferramenta capaz de aprimorar ainda mais seu trabalho. Esta plataforma de nível profissional oferece um download gratuito para teste e está disponível para Mac e PC.
**Prós:**
– Interface muito intuitiva
– Melhorias automáticas por IA
– Várias ferramentas e recursos
**Contras:**
– Pode exibir muitos recursos
– Sem aprimoramento automático
**Como juntar fotos em uma só com o Movavi Photo Editor**
**Passo 1.** Instalar o Movavi Photo Editor
Depois de fazer o download do arquivo do programa, execute o instalador e siga as instruções na tela.
**Passo 2.** Adicionar uma imagem
Clique em “Adicionar imagens” para localizar qualquer imagem que você queira, ou basta arrastar e soltá-la na área de trabalho.
**Passo 3.** Juntar duas fotos
Abra a aba “Picture-in-picture” e clique em “Colar imagem” para carregar a segunda imagem. Ela será aplicada sobre a primeira imagem.
Em seguida, arraste a segunda foto para a esquerda ou para a direita, se quiser colocar fotos lado a lado. Arraste a foto para cima ou para baixo para empilhar as imagens verticalmente. Clique em “Reduzir zoom” na parte inferior esquerda da tela ou pressione Ctrl – para ver as duas imagens de uma só vez. Se necessário, altere o tamanho da foto arrastando os cantos do quadro de linhas pontilhadas. Depois de juntar as fotos, clique no botão “Aplicar”.
**Passo 4.** Adicionar mais imagens (opcional)
Repita o passo 3 para combinar várias fotos em uma.
**Passo 5.** Recortar os resultados (opcional)
Como criar uma montagem de fotos no iPhone?
O Google Fotos é muito mais que uma simples forma de armazenar as suas fotos e os seus vídeos. Pelo serviço, você pode criar filmes, animações e colagens com os arquivos que estiverem armazenados nele.
Neste artigo, mostraremos justamente como você pode fazer colagens — tanto pelo aplicativo para iPhones/iPads quanto pela web, em seu navegador de preferência.
Veja como é simples! 📸
Há duas maneiras de fazer isso, como veremos a seguir.
Com o editor de colagens aberto, escolha um layout na parte de baixo da tela, toque em uma das fotos para editá-la ou substituí-la. Note que certos efeitos estão disponíveis apenas para assinantes do Google One.
Você também pode aplicar um gesto de zoom para limitar até onde ela deve ficar ou pressione e segure o dedo em cima de uma delas e arraste-as até uma nova posição para trocá-las de lugar.
Pela web, também há duas maneiras de fazer isso.
Você usa esse serviço para armazenar as suas mídias? 😁
Como fazer uma montagem com duas fotos iPhone?
O aplicativo Fotos agora pode encontrar duplicatas em sua biblioteca, que você remove em segundos. Vamos te ensinar tudo sobre isso aqui.
Existem alguns recursos do iOS que você nem sabia que precisava, e este é definitivamente um deles. Além disso o iOS 16 tem um truque inovador na manga que permite mesclar todas as fotos e vídeos duplicados em apenas alguns toques.
Além disso você pode aproveitar este recurso para liberar rapidamente espaço de armazenamento no seu iPhone. Aqui, vamos te ensinar como usar esse recurso, mas antes disso, vamos ver por que ele pode ser útil.
Você pode salvar o mesmo meme no seu aplicativo Fotos repetidas vezes em intervalos de tempo diferentes, ou pode rolar para cima e fazer uma captura de tela de uma foto antiga para mostrar a alguém. Com o tempo, você inevitavelmente criará várias duplicatas de determinada mídia no seu aplicativo Fotos.
Esse recurso permitirá que você organize e organize suas fotos da melhor maneira possível, mantendo apenas a versão da mais alta qualidade de uma foto. Meio perfeito, não é?
Além disso, se você é um usuário do iPhone, provavelmente vive com o medo iminente da notificação “iPhone cheio”. Você quer evitar isso a qualquer custo, e excluir duplicatas é um grande passo em direção a um armazenamento mais gratuito no seu dispositivo.
Encontrar e excluir essas duplicatas é bem simples. Há uma pasta separada para eles no seu aplicativo Fotos. Portanto, siga estas etapas para mesclar todas as duplicatas de uma só vez:
- Abra o aplicativo Fotos no seu iPhone;
- Toque em “Álbuns” na parte inferior da tela;
- Role a tela para baixo até encontrar a seção “Outros Álbuns”;
- Selecione a pasta “Duplicatas”;
- Toque em “Selecionar” no canto superior direito da tela;
- Toque em “Mesclar” no canto inferior direito da tela;
- Confirme a ação tocando em “Mesclar Duplicatas”.
Uma vez feito isso, o aplicativo Fotos manterá uma cópia das duplicatas com a mais alta qualidade e dados relevantes em sua biblioteca. Todos os outros serão movidos para Apagados Recentemente.
O aplicativo Fotos também permite que você exclua todas as suas duplicatas usando o mesmo método, mas isso moverá todas as cópias das fotos para a pasta Apagados Recentemente sem reter nem mesmo uma única cópia.
Por outro lado, você pode optar por mesclar apenas um conjunto específico de duplicatas e deixar o resto em paz. Para fazer isso:
- Abra o aplicativo Fotos no seu iPhone;
- Toque em “Álbuns” na parte inferior da tela;
- Role a tela para baixo até encontrar a seção “Outros Álbuns”;
- Selecione a pasta “Duplicatas”;
- Selecione as duplicatas que deseja mesclar tocando nelas;
- Toque em “Mesclar” no canto inferior direito da tela;
- Confirme a ação tocando em “Mesclar Duplicatas”.
Uma coisa importante a notar aqui é que o prompt que você recebe depois de começar a mesclar duplicatas pode variar para pessoas diferentes. Você só pode obter “Mesclar X Copiar” ou “Mesclar X Copias exatas”, ou você pode obter os dois juntos.
Isso depende do tipo de duplicatas que você tem no seu aplicativo Fotos. A Apple define cópias exatas como as mesmas fotos com metadados diferentes, enquanto as duplicatas que não são exatas podem aparecer as mesmas, mas têm resoluções exclusivas, formatos de arquivo ou outras pequenas diferenças.
A fusão de duplicatas permite que você limpe algum armazenamento do iPhone muito necessário com apenas alguns toques. Você pode mesclar todas as duplicatas de uma só vez, fazer isso separadamente ou até mesmo excluí-las completamente.
Mas antes de fazer isso, certifique-se de saber a diferença entre uma duplicata regular e uma duplicata exata para saber exatamente o que remover.
Via.
Como fazer montagem de várias fotos em uma só?
Como juntar fotos: 3 formas fáceis
Quer você esteja compartilhando fotos no Instagram ou criando arte digital, a capacidade de combinar fotos é incrivelmente útil, mas é claro que você precisa da ferramenta certa para o trabalho. Vamos explorar as principais opções de programa para juntar fotos e para edição no mercado em 2023.
Juntando facilmente imagens on-line
Escolha do editor
Combinando e editando imagens em um computador
Combinando e compartilhando fotos nas mídias sociais
Na Movavi, nosso principal objetivo é fornecer a você apenas informações verificadas. Veja o que fazemos para garantir isso:
– Ao selecionar produtos para incluir em nossas avaliações, pesquisamos demanda e popularidade.
– Todos os produtos deste artigo foram testados pela Equipe de conteúdo Movavi.
– Comparamos as principais características de cada produto, incluindo dimensionamento e corte de fotos, remoção de objetos e fundo, restauração de imagens e outros recursos significativos.
– Estudamos avaliações de usuários de plataformas de avaliações populares e usamos essas informações ao escrever nossas avaliações de produtos.
– Coletamos feedback de nossos usuários e analisamos suas opiniões sobre o software Movavi, bem como sobre produtos de outras empresas.
Como unir fotos em seu desktop ou telefone
O Movavi Photo Editor é um editor de fotos com vários recursos que capacita os usuários a criar efeitos picture-in-picture, remover fundo de imagens, restaurar fotos antigas e criar imagens legais com mais de 100 efeitos e filtros. O aplicativo possui IA, dando aos fotógrafos de todos os níveis de habilidade e experiência uma ferramenta capaz de aprimorar ainda mais seu trabalho. Esta plataforma de nível profissional oferece um download gratuito para teste e está disponível para Mac e PC.
Prós:
– Interface muito intuitiva
– Melhorias automáticas por IA
– Várias ferramentas e recursos
Contras:
– Pode exibir muitos recursos
– Sem aprimoramento automático
Como juntar fotos em uma só com o Movavi Photo Editor
Passo 1. Instalar o Movavi Photo Editor
Depois de fazer o download do arquivo do programa, execute o instalador e siga as instruções na tela.
Passo 2. Adicionar uma imagem
Clique em “Adicionar imagens” para localizar qualquer imagem que você queira, ou basta arrastar e soltá-la na área de trabalho.
Passo 3. Juntar duas fotos
Abra a aba “Picture-in-picture” e clique em “Colar imagem” para carregar a segunda imagem. Ela será aplicada sobre a primeira imagem.
Em seguida, arraste a segunda foto para a esquerda ou para a direita, se quiser colocar fotos lado a lado. Arraste a foto para cima ou para baixo para empilhar as imagens verticalmente. Clique em “Reduzir zoom” na parte inferior esquerda da tela ou pressione “Ctrl -” para ver as duas imagens de uma só vez. Se necessário, altere o tamanho da foto arrastando os cantos do quadro de linhas pontilhadas. Depois de juntar as fotos, clique no botão “Aplicar”.
Passo 4. Adicionar mais imagens (opcional)
Repita o passo 3 para combinar várias fotos em uma.
Passo 5. Recortar os resultados (opcional)

















