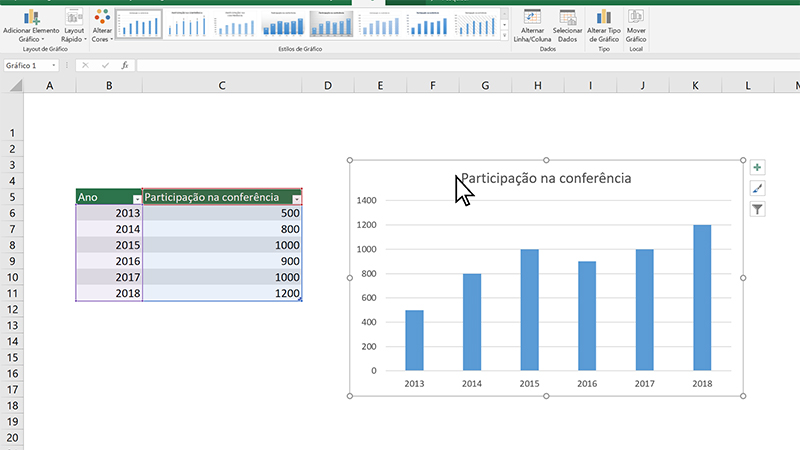
Conteúdo
- 1 Como fazer um gráfico a partir de uma tabela no Excel?
- 2 Como fazer um gráfico no Excel com várias informações?
- 3 Qual comando para criar um gráfico no Excel?
- 4 Criar um gráfico básico
- 5 Como criar gráfico na planilha?
- 6 Como fazer um gráfico passo a passo?
- 7 Qual o melhor programa para montar gráficos?
- 8 O que é elaborar um gráfico?
- 9 Como fazer um gráfico de linhas no Word?
Como fazer um gráfico a partir de uma tabela no Excel?
Selecione uma célula na tabela.
Selecione Inserir > Gráfico Dinâmico.
Selecione onde você deseja que o Gráfico Dinâmico apareça.
Selecione OK.
Selecione os campos a serem exibidos no menu.
Dados de despesas domésticas
Gráfico Dinâmico Correspondente
Selecione uma célula na tabela.
Selecione Ferramentas de Tabela Dinâmica > Analisar > Gráfico Dinâmico.
Selecione um gráfico.
Selecione OK.
Para criar um Gráfico Dinâmico no Mac, você precisa criar uma Tabela Dinâmica primeiro e, em seguida, inserir um gráfico. Depois que isso for feito, o gráfico se comportará como um Gráfico Dinâmico se você alterar os campos na lista Campos de Tabela Dinâmica.
Criar uma Tabela Dinâmica se não houver uma.
Selecione qualquer célula na Tabela Dinâmica.
Na guia Inserir, clique em um botão para inserir um gráfico de coluna, linha, pizza ou radar. Observe que outros tipos de gráficos não funcionam com Tabelas Dinâmicas no momento. Por exemplo, gráficos de mapa de árvore, gráficos estatísticos e gráficos de combinação ainda não funcionam com Tabelas Dinâmicas.
Após inserir um gráfico de coluna, linha, pizza ou radar, você pode girá-lo alterando ou movendo os campos com a lista de Campos de Tabela Dinâmica.
Você pode também filtrar dados em uma Tabela Dinâmica e usar Segmentação de Dados. Quando fizer isso, o programa também filtrará o gráfico.
Para criar um Gráfico Dinâmico em Excel para a Web, primeiro você precisará criar uma Tabela Dinâmica. Para fazer isso, crie uma Tabela Dinâmica para analisar dados da planilha.
Selecione uma célula em sua Tabela Dinâmica.
Na guia Inserir, selecione o Inserir Gráfico menu suspenso, e depois clique em qualquer opção de gráfico.
O gráfico agora aparecerá na planilha. Quando você clica em qualquer lugar no gráfico, a guia Gráfico aparece na faixa de opções. Você pode usar qualquer uma das opções na guia Gráfico para modificar o gráfico.
Adicionar títulos de eixos a um gráfico
Mudar rótulos de eixos em um gráfico
Como fazer um gráfico no Excel com várias informações?
Observação: Se você estiver procurando informações sobre como adicionar ou alterar uma legenda de gráfico, consulte Adicionar uma legenda a um gráfico.
Na planilha que contém os dados do gráfico, nas células diretamente ao lado ou abaixo dos dados de origem existentes para o gráfico, insira a nova série de dados que você deseja adicionar.
Neste exemplo, temos um gráfico que mostra os dados de vendas trimestrais de 2013 e 2014 e adicionamos uma nova série de dados à planilha de 2015. Observe que o gráfico ainda não exibe a série de dados 2015.
Clique em qualquer lugar no gráfico. Os dados de origem exibidos no momento são selecionados na planilha, mostrando alças de cálculo. Você pode ver que a série de dados 2015 não está selecionada.
Na planilha, arraste as alças de dimensionamento para incluir os novos dados.
O gráfico é atualizado automaticamente, mostrando a nova série de dados que você adicionou.
Se o gráfico estiver em uma planilha separada, arrastar pode não ser a melhor maneira de adicionar uma nova série de dados. Nesse caso, você pode inserir os novos dados para o gráfico na caixa de diálogo Selecionar Fonte de Dados.
Na planilha que contém os dados do gráfico, nas células diretamente ao lado ou abaixo dos dados de origem existentes para o gráfico, insira a nova série de dados que você deseja adicionar. Clique na planilha que contém seu gráfico. Clique com o botão direito do mouse no gráfico e escolha Selecionar Dados.
A caixa de diálogo Selecionar Fonte de Dados é exibida na planilha que contém os dados de origem do gráfico.
Deixando a caixa de diálogo aberta, clique na planilha e clique e arraste para selecionar todos os dados que você deseja usar para o gráfico, incluindo a nova série de dados. A nova série de dados aparece em Legend Entries (Series) na caixa de diálogo Selecionar Fonte de Dados. Clique em OK para fechar a caixa de diálogo e retornar à planilha de gráfico.
Criar um gráfico
Selecionar dados para um gráfico
Adicionar uma legenda a um gráfico
Tipos de gráficos disponíveis no Office
Obter modelos de gráfico da Microsoft
Depois de criar um gráfico, você pode adicionar à sua planilha outra série de dados que deseja incluir nesse gráfico. Se o gráfico estiver na mesma planilha que os dados que foram usados para criá-lo (também conhecidos como dados de origem), você poderá arrastar rapidamente qualquer um dos novos dados na planilha para adicioná-los ao gráfico.
Na planilha, “. Retire as informações de autoria. Utilize formato HTML com paragrafos, tabelas, listas e blockquotes quando necessário. Não utilize headers (h1, h2, h3). Não altere as palavras e lembre-se de devolver apenas as tags HTML necessárias.
Qual comando para criar um gráfico no Excel?
Este artigo destina-se a pessoas com deficiências visuais ou cognitivas que usam um programa de leitor de tela, como o Narrador do Microsoft, JAWS ou NVDA com produtos Microsoft 365. Este artigo faz parte do conjunto de conteúdo de suporte do leitor de tela do Microsoft 365 onde você pode encontrar mais informações de acessibilidade em nossos aplicativos. Para ajuda geral, visite a página Inicial do Suporte da Microsoft.
Use Excel com o teclado e um leitor de tela para criar um gráfico em uma planilha e selecionar um gráfico para que você possa trabalhar com ele. Nós o testamos com o Narrator, o JAWS e o NVDA, mas pode funcionar com outros leitores de tela, desde que eles sigam os padrões e as técnicas comuns de acessibilidade. Você pode escolher o tipo, o estilo, a orientação e outros recursos do gráfico quando criá-lo. Para fazer alterações em um gráfico existente (por exemplo, modificar o layout ou adicionar títulos, rótulos de dados ou texto Alt), primeiro selecione-o.
Observações: Novos Microsoft 365 recursos são lançados gradualmente para Microsoft 365 assinantes, então seu aplicativo pode não ter esses recursos ainda. Para saber como você pode obter novos recursos com mais rapidez, participe do programa Office Insider.
Saiba mais sobre leitores de tela, acesse Como os leitores de tela funcionam com o Microsoft 365.
Criar um gráfico básico
- Selecione os dados que deseja incluir no gráfico. Por exemplo, para criar um gráfico de despesas por categoria em uma planilha de orçamento mensal, selecione as colunas Categoria e Custo real.
- Dica: Nomeie um intervalo de dados para selecioná-lo rapidamente. Os leitores de tela leem o nome do intervalo de dados, o que facilita a compreensão das informações a serem selecionadas. Por exemplo, na planilha de orçamento mensal, você pode selecionar as colunas Categoria e Custo real e nomear o intervalo como CustoRealPorCategoria. Consulte Usar um leitor de tela para nomear uma célula ou intervalo de dados no Excel.
- Pressione Alt+N para abrir a guia Inserir. Selecione um tipo de gráfico:
- Para criar um gráfico coluna ou barra (para comparar valores em algumas categorias), pressione C e, em seguida, 1.
- Para selecionar o tipo do gráfico Coluna ou Barra, use a tecla seta para baixo e a tecla seta para a direita e pressione Enter.
- Dica: Você pode inserir um gráfico de Barra básico rapidamente na planilha. Selecione os dados que deseja incluir no gráfico e pressione Alt+F1. O programa adiciona o gráfico na planilha e enumera-o no painel Seleção.
- Para criar um gráfico pie ou donut (para mostrar uma proporção de um todo quando o total é igual a 100%), pressione Q.
- Para selecionar o tipo do gráfico Pie ou Donut, use a tecla seta para baixo e a tecla seta para a direita e pressione Enter.
- Para criar um gráfico de Linha ou Área (para mostrar tendências ao longo do tempo ou categorias),…
Retire as informações de autoria.
Como criar gráfico na planilha?
Mudar o tipo de gráfico
Mudar o intervalo de dados
O “intervalo de dados” é o conjunto de células que você quer incluir no gráfico.
Adicionar linhas de grade
Você pode adicionar linhas de grade ao seu gráfico para facilitar a leitura dos dados.
Antes de editar: é possível adicionar linhas de grade a gráficos de linhas, áreas, colunas, barras, dispersão, cascata, histograma, radar ou candlestick.
Dicas:
- Editar pontos e barras individuais
Antes de editar: é possível mudar os pontos e as barras dos gráficos de barras, colunas, linhas, dispersão e de alguns tipos de gráficos de combinação.
Dica: você pode adicionar bordas a barras e colunas, mas não a pontos ou linhas.
Mudar o plano de fundo, a fonte e outras opções
As opções que você pode mudar dependem do tipo de gráfico. Saiba mais sobre cada um.
Editar títulos
Você pode alterar títulos, legendas ou fontes de título.
Antes de editar: é possível adicionar títulos e subtítulos a gráficos de linhas, áreas, colunas, barras, dispersão, pizza, cascata, histograma, radar, candlestick ou árvore.
Dica: para editar o título do gráfico, clique duas vezes nele.
Editar legendas
A legenda descreve os dados no gráfico.
Antes de editar: é possível adicionar legendas a gráficos de linhas, áreas, colunas, barras, dispersão, pizza, cascata, histograma ou radar.
Dica: para personalizar um item da legenda, clique duas vezes no texto.
Adicionar ou editar o cabeçalho da legenda
Dica: para personalizar um item da legenda, clique duas vezes no texto.
É possível excluir alguns itens do gráfico, como títulos, legendas, rótulos de dados e barras de erros. Para isso, faça o seguinte:
Dica: para remover outros itens, clique duas vezes no gráfico e abra o painel lateral.
É possível mover alguns rótulos do gráfico, como legendas, títulos e rótulos de dados individuais. Não é possível mover rótulos em um gráfico de pizza ou em qualquer parte do gráfico que tenha dados, como o eixo ou a barra de um gráfico de barras. Para mover itens, faça o seguinte:
Use o teclado para navegar rapidamente pelo gráfico.
Mover um gráfico
Dica: para mover mais de um item ao mesmo tempo, pressione CTRL ou Command e clique nos itens.
Redimensionar um gráfico
Dica: para redimensionar mais de um item com o mesmo valor, pressione CTRL ou Command e clique nos itens.
Como fazer um gráfico passo a passo?
Os gráficos ajudam a visualizar seus dados de uma forma que cria o máximo impacto para o público. Aprenda a criar um gráfico e adicionar uma tendência. Você pode iniciar seu documento em um gráfico recomendado ou escolher um de nossa coleção de modelos de gráfico pré-criados.
Selecione dados para o gráfico. Selecione Inserir > Gráficos Recomendados. Selecione um gráfico na guia Gráficos Recomendados para visualizá-lo. Observação: Você pode selecionar os dados desejados e pressionar Alt+F1 para criar um gráfico imediatamente, mas talvez ele não seja o ideal para esses dados. Se não gostar de nenhum, selecione a guia Todos os Gráficos para ver todos os tipos.
Selecione um gráfico. Selecione OK.
Select um gráfico. Selecione Design > Adicionar Elemento Gráfico.
Selecione Linha de Tendência e depois o tipo de linha de tendência desejado, como Linear, Exponencial, Previsão Linear ou Média Móvel. Observação: Pode ser que parte do conteúdo deste tópico não seja aplicável a alguns idiomas.
Os gráficos exibem dados em um formato que pode ajudar você e seu público a visualizar relações entre dados. Quando você cria um gráfico, pode escolher vários tipos (por exemplo, um gráfico de colunas empilhadas ou um gráfico 3D de pizza destacada). Depois de criar um gráfico, é possível personalizá-lo com estilos ou layouts rápidos.
Os gráficos contêm vários elementos, como um título, rótulos de eixos, uma legenda e linhas de grade. Você pode ocultar ou exibir esses elementos e também pode alterar sua localização e a formatação.
Título do gráfico
Área de plotagem
Legenda
Títulos de eixos
Rótulos do eixo
Marcas de escala
Linhas de grade
É possível criar um gráfico nos aplicativos Excel, Word e PowerPoint. No entanto, os dados do gráfico são inseridos e salvos em uma planilha do Excel. Se você inserir um gráfico no Word ou no PowerPoint, será aberta uma nova planilha no Excel. Quando você salva um documento do Word ou uma apresentação do PowerPoint que contém um gráfico, os dados do Excel subjacentes do gráfico são automaticamente salvos dentro do documento do Word ou da apresentação do PowerPoint.
A Galeria de Pastas de Trabalho do Excel substitui o antigo Assistente de Gráfico. Por padrão, a Galeria de Pastas de Trabalho do Excel é aberta quando você abre o Excel. Na galeria, você pode procurar modelos e criar uma nova pasta de trabalho com base em um deles. Se não vir a Galeria de Pastas de Trabalho do Excel, no menu Arquivo, clique em Novo usando Modelo.
No menu Exibir, clique em Layout de Impressão. Clique na guia Inserir e depois na seta ao lado de Gráfico.
Clique em um tipo de gráfico e depois clique duas vezes no gráfico que você deseja adicionar. Quando você insere um gráfico no Wor”.
Qual o melhor programa para montar gráficos?
A comunicação digital exige muito mais do que apenas textos. A produção gráfica e o design são aspectos muito importantes para sustentar as estratégias de divulgação e o relacionamento com os leads.
Porém, para que se possa criar posts para mídias sociais e artes para sites, é necessário recorrer a programas para designer gráfico.
Nas redes sociais, por exemplo, o uso de imagens nas postagens tende a aumentar a conversão, dando um resultado melhor e de maior alcance do que publicações que tenham apenas texto.
Dessa forma, o trabalho do designer gráfico é bastante importante para a criação de campanhas sólidas.
Até porque as artes gráficas podem ser usadas para integrar as diferentes redes sociais de uma empresa. Um material produzido no Facebook também é aproveitado no Instagram ou, quem sabe, no WhatsApp.
Assim, o processo de geração de conteúdo é facilitado e ganha abrangência no marketing empresarial.
Mas você sabe o que pode ser feito com um programa para designer gráfico? Leia este post e conheça as possibilidades de criação com esses softwares e quais os produtos que podem auxiliar a sua estratégia de Marketing Digital.
Faça o download deste post inserindo seu e-mail abaixo
Os programas para designer gráfico são usados para produzir os mais diferentes tipos de artes, assim como são imprescindíveis para editar fotos e imagens em geral.
Ou seja, é um trabalho importante para a construção de perfis nas mídias sociais e na geração de conteúdo para campanhas de marketing.
Dentro desse escopo de trabalho estão:
- Materiais para sites e blogs também fazem parte dessa atuação.
Em suma, trata-se de uma série de produtos que aumentam o impacto visual das suas postagens e reúnem as informações de maneira mais direta e objetiva, facilitando o compartilhamento nas redes sociais.
Um processo que ajuda aumentar o alcance das publicações e, consequentemente, a abrangência e a relevância dos seus posts.
Atualmente, existem 2 tipos de arquivos bastante usados no design gráfico: bitmap e vetorial.
O primeiro consiste em criação de imagens a partir de pixels, enquanto o segundo trata de imagens criadas a partir de construções geométricas e que podem ser ampliadas sem perder a sua definição nem o seu nível de detalhamento.
Os principais programas para a criação de arquivos bitmap são:
- Adobe Photoshop
- GIMP
- Corel PhotoPaint
Já os principais arquivos para artes vetoriais são:
- Adobe Illustrator
- CorelDRAW
- Inkscape
Dessa forma, é necessário entender qual o tipo de arquivo pretende fazer para escolher os melhores programas para dar suporte ao seu trabalho.
A produção de um post para Facebook, por exemplo, é melhor quando usado o Adobe Illustrator.
Porém, se for necessário editar ou fazer alguma correção na imagem, é aconselhável a utilização do Adobe Photoshop, que é software “irmão”. Assim, eles trabalham juntos.
Esse entendimento permite desenvolver um trabalho de qualidade em que se observa os principais aspectos de cada um dos softwares para a produção de artes gráficas.
O designer passa, então, a trabalhar com diversos programas com objetivo de gerar mais qual.
O que é elaborar um gráfico?
Gráfico é uma representação geométrica de um conjunto de dados usada para facilitar a compreensão das informações apresentadas nesse conjunto. Gráficos ajudam a identificar padrões, verificar resultados e comparar medidas de forma ágil. Além disso, eles podem ser usados de diversas formas e em diferentes áreas do conhecimento.
Veja os elementos básicos para todo tipo de gráfico e os gráficos mais usados na estatística.
Veja também: Medidas de centralidade (média, moda e mediana)
- Título: apresenta de forma clara e direta o que as informações presentes no gráfico representam e, algumas vezes, a unidade de medida usada para essas informações ou alguma transformação para ela;
- Legenda: é usada para identificar as informações apresentadas no gráfico, separadas por cor ou por hachura;
- Fonte de pesquisa: site, blog, página, pesquisa, jornal, revista ou qualquer outra fonte para a construção do gráfico.
Veja agora os tipos de gráfico existentes:
São feitos por meio de retângulos para representar a quantidade relativa a cada informação. Esses retângulos são alinhados por sua base, e sua altura varia de acordo com a variação da grandeza que eles representam. Além disso, cada barra (retângulo) está relacionada a uma informação, que pode ser um período, pessoa etc. Veja um exemplo:
Esse gráfico também poderia ser apresentado por meio de barras horizontais. Note que a legenda é feita para que cada cor represente uma turma da escola. O contexto do gráfico fica evidente no título usado. Esse gráfico não possui fonte explícita porque foi criado apenas para esse exemplo.
Veja também: O que é gráfico da função do 2° grau?
Os gráficos de linhas mostram a trajetória da variação dos dados de acordo com a evolução da grandeza que está no eixo horizontal do gráfico. Transformando o gráfico do exemplo anterior em um gráfico de linhas, teremos:
Observe que, quando a linha é crescente, de um ano para o outro, significa que houve um crescimento no número de alunos daquela série naquela escola. Da mesma forma acontece quando a linha é contínua ou quando é decrescente: o número de alunos manteve-se ou diminuiu.
Os gráficos de setores também são chamados de gráficos de pizza. Para construí-los, basta dividir um círculo em setores circulares – que se assemelham a fatias de pizza – proporcionalmente a cada informação.
No exemplo anterior, seriam necessários três gráficos de pizza, um para cada série, pois cada gráfico de pizza corresponde a uma das colunas usadas na tabela. Cada gráfico de pizza também pode representar uma linha da tabela, mas no exemplo que estamos analisando, optamos pelo contrário.
A imagem a seguir mostra apenas o número de alunos do sétimo ano dos anos de 2014 a 2018.
Os setores desse gráfico são obtidos por regra de três. Soma-se o número de alunos existentes de 2014 a 2018. Esse total é igual ao ângulo central de todo o gráfico: 360°. Depois, basta descobrir o ângulo central relativo ao número de alunos de cada.
Como fazer um gráfico de linhas no Word?
Word para Microsoft 365 Word 2021 Word 2019 Word 2016 Word 2013 Word 2010 Word Starter 2010 Mais…Menos
Você pode criar um gráfico no Word. Se você tiver muitos dados para gráfico, crie seu gráfico no Excel e, em seguida, copie do Excel para outro programa Office . Essa também é a melhor maneira quando os dados mudam regularmente e você deseja que o seu gráfico sempre reflita os números mais recentes. Nesse caso, ao copiar o gráfico, mantenha-o vinculado ao arquivo do Excel original.
Para criar um gráfico simples do zero no Word, clique em Inserir > Gráfico e escolha o gráfico desejado.
- Clique em Inserir > Gráfico.
- Clique no tipo de gráfico e depois clique duas vezes no gráfico desejado.
Dica: Para obter ajuda sobre a decisão de qual é o melhor gráfico para os seus dados, veja o tópico sobre tipos de gráficos disponíveis.
Na planilha exibida, substitua os dados padrão pelas suas próprias informações.
Dica: Quando você insere um gráfico, pequenos botões aparecem próximos ao canto superior direito. Use o botão Elementos do Gráfico para mostrar, ocultar ou formatar coisas como títulos de eixo ou rótulos de dados. Ou use o botão Estilos de Gráfico para alterar rapidamente a cor ou o estilo do gráfico. O botão Filtros gráfico é uma opção mais avançada que mostra ou oculta dados em seu gráfico.
Quando terminar, feche a planilha.
Se quiser, use o botão Opções de Layout organizar o gráfico e o texto no documento.
Você pode fazer um gráfico no Word ou Excel. Se você tiver muitos dados para gráfico, crie seu gráfico no Excel e, em seguida, copie do Excel para outro programa Office . Esse também será o melhor método caso os seus dados sejam alterados regularmente e você deseje que o gráfico sempre reflita os números mais recentes. Nesse caso, quando você copiar o gráfico, mantenha-o vinculado ao arquivo original do Excel.
Para criar um gráfico simples do zero no Word, clique em Inserir > Gráfico e escolha o gráfico que você deseja.
- Clique em Inserir > Gráfico.
- Clique no tipo de gráfico e depois clique duas vezes no gráfico desejado.
Dica: Para obter ajuda sobre a decisão de qual é o melhor gráfico para os seus dados, veja o tópico sobre tipos de gráficos disponíveis.
Na planilha exibida, substitua os dados padrão pelas suas próprias informações.
Dica: Quando você insere um gráfico, pequenos botões aparecem próximos ao canto superior direito. Use o botão Elementos do Gráfico para mostrar, ocultar ou formatar coisas como títulos de eixo ou rótulos de dados. Ou use o botão Estilos de Gráfico para alterar rapidamente a cor ou o estilo do gráfico. O botão Filtros gráfico é uma opção mais avançada que mostra ou oculta dados em seu gráfico.
Quando terminar, feche a planilha.
Se quiser, use o botão Opções de Layout organizar o gráfico e o texto no documento.
Importante: O Office 2010 não é mais suportado. Atualize para o Microsoft 365 para trabalhar em qualquer lugar em qualquer dispositivo e continuar a receber suporte.
Atualizar agora
No Microsoft Word 2010, você.